Adding Controls
In this section, you’ll learn how to change a form’s design using Design View. You’ll add, move, and resize different controls, as well as customize other aspects of a form.
Click on Design View from the View drop-down in the Home tab’s Views group to switch a form to Design View. The Design tab on the Form Design Tools contextual tab—shown in Figure 35-6—lets you add and customize controls on your form.
Figure 35-6. The Design tab lets you add and customize controls in a form’s Design View.

New Feature
The Controls group on the Ribbon’s Design tab replaces the Toolbox from previous versions of Access.
Resizing the form area
The white area of the form is where you work. This is the size of the form when it is displayed. Resize the white area of the form by placing the cursor on any of the area borders and dragging the border of the area to make it larger or smaller. Figure 35-7 shows a blank form in Design View being resized.
Figure 35-7. Design View of a blank form. Resize the form area by dragging the bottom-right corner.
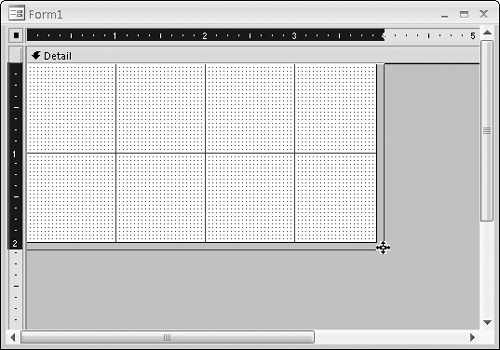
Saving the form
You can save the form at any time by clicking on Save in the Quick Access toolbar. When you’re asked for a name for the form, give it a meaningful name (for example, frmProducts ...
Get Office 2007 Bible now with the O’Reilly learning platform.
O’Reilly members experience books, live events, courses curated by job role, and more from O’Reilly and nearly 200 top publishers.

