Selecting Controls
After you add a control to the form, you can resize, move, or copy it. The first step is to select one or more controls. Depending on its size, a selected control may show from four to eight handles (small squares called moving and sizing handles) around the control—at the corners and midway along the sides. The Move handle in the upper-left corner is larger than the other handles and you use it to move the control. You use the other handles to size the control. Figure 35-11 displays some selected controls and their moving and sizing handles.
Figure 35-11. A conceptual view of selecting controls and their moving and sizing handles.
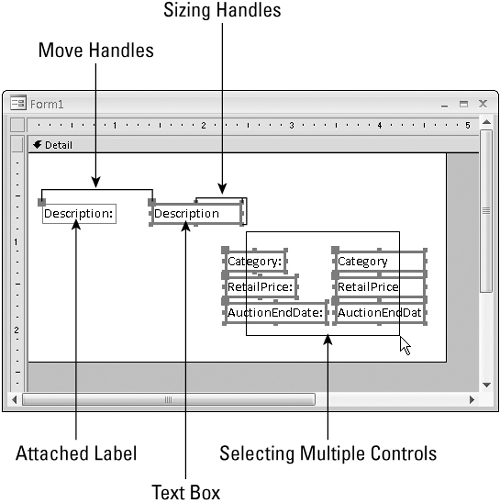
The Select command (top leftmost command) in the Controls group must be on for you to select a control. The pointer appears as an arrow pointing diagonally toward the upper-left corner. If you use the Controls group to create a single control, Access automatically reselects the pointer as the default.
Selecting a single control
Select any single control by clicking anywhere on the control. When you click a control, the handles appear. If the control has an attached label, the Move handle for the label also appears. If you select a label control that is part of an attached control, all the handles for the label control are displayed, and only the Move handle appears in the attached control.
Selecting multiple ...
Get Office 2007 Bible now with the O’Reilly learning platform.
O’Reilly members experience books, live events, courses curated by job role, and more from O’Reilly and nearly 200 top publishers.

