Publish the Template
Back in the Design Tasks task pane, one of the last tasks you can perform in creating the form template is to publish it to distribute it to form users. Click the Publish Form Template link at the bottom of the task pane to open the Publishing Wizard dialog box, shown in Figure 39-11. Follow the prompts to continue and publish the form. Two examples follow.
Figure 39-11. A wizard leads you through the steps for publishing the form template.
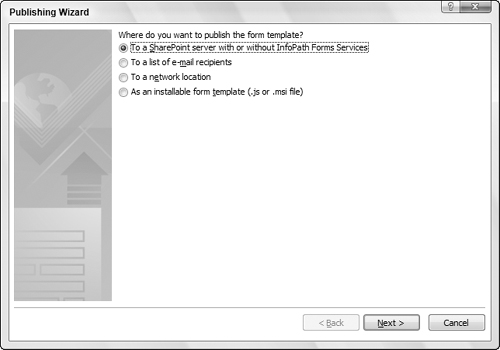
To a shared network location
If you click To a Network Location in the first Publishing Wizard dialog box and then click Next, the wizard prompts you to specify a shared network or Web server location to which to publish the file. Click the Browse button to open the Browse dialog box, in which you can brows to the desired shared network folder or other location, enter a filename in the File Name text box, and then click OK. The destination location appears in the Form Template and File Name text box, as shown in Figure 39-12.
Figure 39-12. Specifying the shared network location in which you want to publish the form.
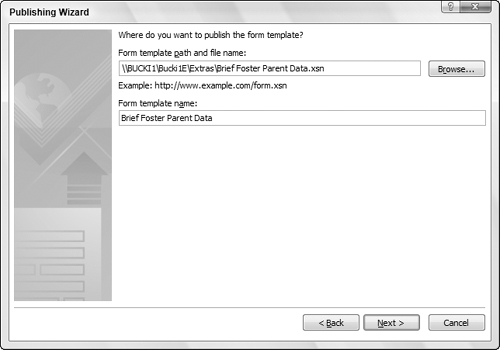
Click Next. The Publishing Wizard asks you to specify any alternate path that users might follow to access the form at the specified location. Type the path or use ...
Get Office 2007 Bible now with the O’Reilly learning platform.
O’Reilly members experience books, live events, courses curated by job role, and more from O’Reilly and nearly 200 top publishers.

