Customizing Finder Windows
The Finder is outrageously handy. It not only gives you convenient access to multiple windows, but also offers ways to tweak what you see till you get what works best for you. So whereas earlier sections in this chapter explain what the Finder is and how it works, the following sections ask, “How would you like it to be?”
Adding folders to the Sidebar
Adding whatever folder you like to the Sidebar is easy. All you need to do is select the item you want to add and choose File⇒Add to Sidebar from the menu bar (or press ![]() +T). You can now reach the item by clicking it in any Finder window’s Sidebar. And you can move files or folders into that folder by dragging them onto the Sidebar icon for the item.
+T). You can now reach the item by clicking it in any Finder window’s Sidebar. And you can move files or folders into that folder by dragging them onto the Sidebar icon for the item.
To remove an item from the Sidebar, right-click or Control-click the item and choose Remove from Sidebar. Or ![]() -click the item and drag it off the sidebar, as shown in Figure 5-17.
-click the item and drag it off the sidebar, as shown in Figure 5-17.
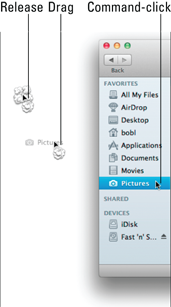
Figure 5-17: I find the “drag-and- poof” technique much more satisfying than the menu.
Setting Finder preferences
You can find Finder and Desktop preferences by choosing Finder⇒Preferences. In the Finder Preferences window that appears, you find four panes: General, Labels, Sidebar, and Advanced, ...
Get OS X Mountain Lion For Dummies now with the O’Reilly learning platform.
O’Reilly members experience books, live events, courses curated by job role, and more from O’Reilly and nearly 200 top publishers.

