With a Quick Look
The Quick Look command displays the contents of the selected file in a floating window. The key point is that you can see what’s in a file without double-clicking (to open) it and without launching any application. This is quite handy when you want to peek at the contents of a file without having to open it.
To take a Quick Look yourself, select an icon and do any of the following: Choose File⇒Quick Look; right-click or Control-click the icon and choose Quick Look from its contextual menu; or use one of its two keyboard shortcuts — ![]() +Y or the easiest shortcut ever, spacebar.
+Y or the easiest shortcut ever, spacebar.
One of my favorite ways to use Quick Look is with a folder full of images, such as the one shown in in Figure 7-1.
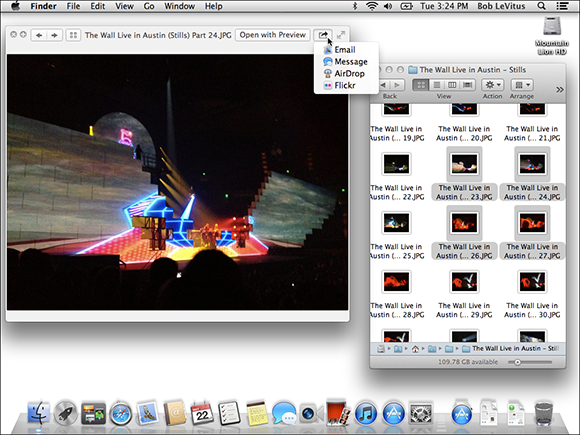
Figure 7-1: The Quick Look window (left) displaying an image from one of the selected icons in my The Wall Live in Austin – Stills folder.
The cool part is that while the Quick Look window is open, you can select different icons in the Finder window and very quickly peek at their contents in the Quick Look window.
The bad news is that while Quick Look works with many types of files — Microsoft Office, Apple iWork, plain-text, PDF, TIFF, GIF, JPEG, PNG, and most types of audio and video — it doesn’t work with all files. You’ll know it didn’t work if Quick Look shows you a big document, ...
Get OS X Mountain Lion For Dummies now with the O’Reilly learning platform.
O’Reilly members experience books, live events, courses curated by job role, and more from O’Reilly and nearly 200 top publishers.

