Giving Buttons, Menus, and Windows a Makeover
 Computers don’t care about appearances, but if you want your Mac to look a bit more festive (or, for that matter, businesslike), you have options in the General pane (see Figure 3-10) at your disposal. To open this pane, choose ⇒System Preferences, and then click the General icon.
Computers don’t care about appearances, but if you want your Mac to look a bit more festive (or, for that matter, businesslike), you have options in the General pane (see Figure 3-10) at your disposal. To open this pane, choose ⇒System Preferences, and then click the General icon.
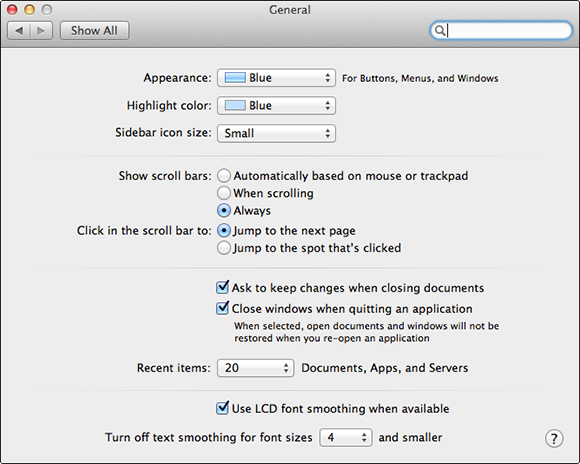
Figure 3-10: The General System Preferences pane.
First up are the general appearance options:
![]() Appearance pop-up menu: Use this menu to choose different appearances and change the overall look of buttons, such as the three gumdrop buttons in the top-left corner of most windows.
Appearance pop-up menu: Use this menu to choose different appearances and change the overall look of buttons, such as the three gumdrop buttons in the top-left corner of most windows.
Apple, however, in its infinite wisdom, provides only two choices: Blue and Graphite.
![]() Highlight Color pop-up menu: From here, you can choose the color that text is surrounded by when you choose it in a document or select an icon. This time, Apple isn’t so restrictive: You have eight highlight colors you can choose, plus Other, which brings up a color picker from which you can choose almost any color.
Highlight Color pop-up menu: From here, you can choose the color that text is surrounded by when you choose it in a document or select an icon. This time, Apple isn’t so restrictive: You have eight highlight colors you can choose, plus Other, which brings up a color picker from which you can choose almost any color.
Sidebar Icon Size pop-up menu: Choose small, medium, or large for icons in your Finder ...
Get OS X Mountain Lion For Dummies now with the O’Reilly learning platform.
O’Reilly members experience books, live events, courses curated by job role, and more from O’Reilly and nearly 200 top publishers.

