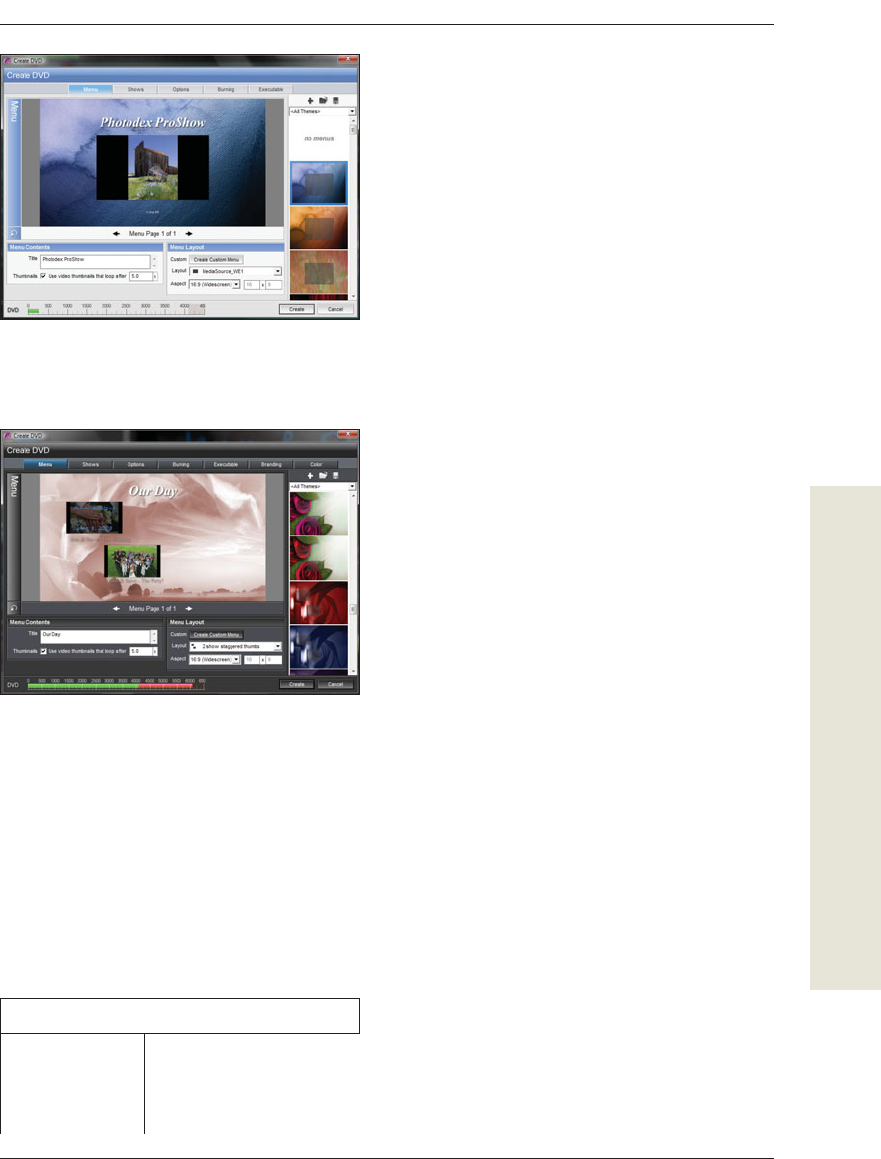
Putting It Out There
167
Creating Shows for DVDs and Blu-ray Discs
Creating Shows for DVDs
and Blu-ray Discs
CDs and DVDs are popular output choices
for slide shows. ey can be played on any
TV with a DVD player or on most computers,
giving you the greatest amount of exibility.
Aside from the obvious advantage of space—
a DVD has the capacity to hold 4.7 GB of data
compared with 700 MB for a CD—using a
DVD for your output o ers other bene ts.
anks in part to its better transfer rates, a
DVD allows for much higher image resolu-
tion and therefore more detail when viewed
onscreen. Table 8.1 shows the di erent reso-
lutions supported by the various DVD and
CD formats.
Another limitation to consider with CD is the
playback rate. It will be di cult to keep your
transitions and music in sync, so it’s impor-
tant to presize your images and simplify the
transitions and layers.
DVDs
To create a DVD, begin by clicking the Create
Output button in the toolbar and choosing
DVD, or choose Create > DVD. If you haven’t
saved your show yet, you’ll be prompted to do
so before you can create the DVD. e Create
DVD dialogs in ProShow Gold (Figure 8.2)
and ProShow Producer (Figure 8.3) di er
only slightly. ProShow Producer adds two
tabs to the dialog: Branding, which was cov-
ered in Chapter 6, and Color, which lets you
set color management options by applying
speci c pro les for your show.
Figure 8.2 ProShow Gold offers the same output
options as ProShow Producer but eliminates the
Branding and Color tabs.
Figure 8.3 ProShow Producer adds options to use
color management for your shows and to brand
them with a custom startup screen, an icon, and
status text.
Media Resolution
VCD 352 x 240
DVD 720 x 480
Blu-ray 1920 x 1080
Image Resolutions on Disc
Table 8.1
continues on next page
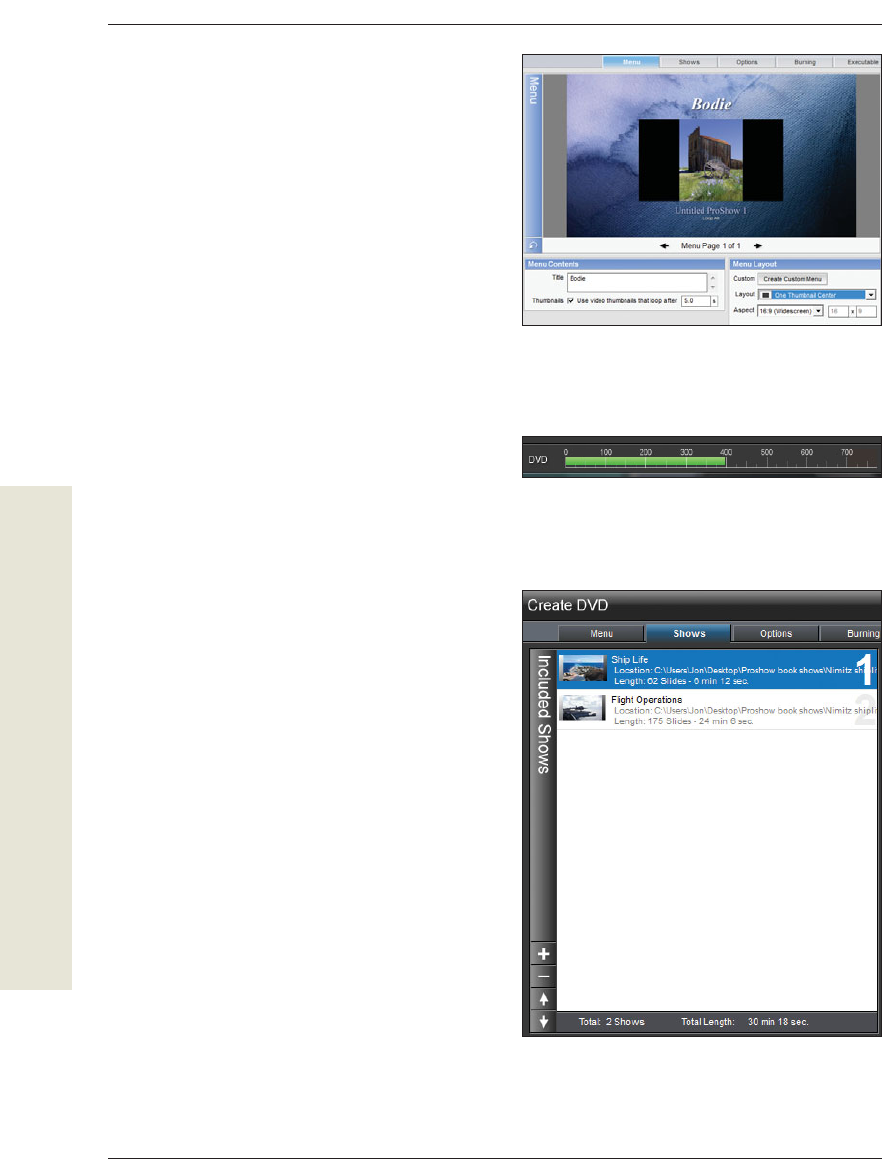
Chapter 8
168
Creating Shows for DVDs and Blu-ray Discs
When you open the Create DVD dialog,
you’ll see the Menu tab. In the preview panel,
the rst slide in your show will appear as a
thumbnail, along with the slide’s title place-
holder. e rst step is to change the name
to something that suits the show. In Figure
8.4, I’ve changed the name of this show to
Bodie (a ghost town in the Sierra Nevada of
California).
You’ll need to decide whether your show will
use a wide-screen aspect ratio or the stan-
dard TV ratio. Wide-screen, with an aspect
ratio of 16:9, is the default and, when shown
on a high-de nition TV or wide-aspect com-
puter monitor, will ll the screen completely.
e 4:3 TV aspect ratio is a better option if
you know the show will not be viewed on a
high-de nition TV.
At the lower left of the Create DVD dialog,
you’ll see the size bar letting you know
whether you have enough space on the
media for your show (Figure 8.5).
Use the Shows tab to add shows to or remove
shows from the DVD (Figure 8.6). To add a
show, click the plus (+) button and navigate
to the show you want to add. Once the show
has been added, you can change the order by
using the up and down arrows. e size bar
will update to indicate the amount of space
now in use by all the DVD content.
For this show, I’ve also added a custom intro
show that consists of a single title slide (see
Chapter 6 for details on making an intro
show).
Figure 8.4 Be sure to change the name of your show,
if you haven’t already, to something more meaningful
than Untitled.
Figure 8.5 The size bar indicates how much space
your show will be using on the selected media. In
this example, I’m using about 400 MB of space.
Figure 8.6 The size bar is updated when you add new
content—in this case a second show—to the DVD.
Get Photodex ProShow: Visual QuickStart Guide now with the O’Reilly learning platform.
O’Reilly members experience books, live events, courses curated by job role, and more from O’Reilly and nearly 200 top publishers.

