Recipe 9.3. Painterly borders
It's surprising how a simple border effect can elevate a run-of-the-mill snapshot into a more attractive piece of art. Painterly borders in particular lend a certain sophistication to an image, and are surprisingly easy to create.
With Photoshop, half of the work is already done for us, as we have a vast selection of natural media and texture effect brushes at our fingertips. These special brushes are stored in brush libraries, which can be loaded from the Brush Picker using the small, right-pointing arrow. Again, layer masks are key to this technique, allowing us to achieve very subtle levels of varying opacities in the border.

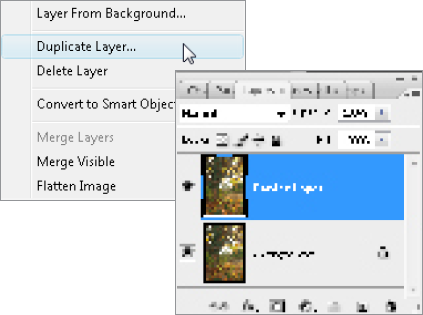
1 Open an appropriate image and right-click/Ctrl-click the background layer. Choose Duplicate Layer from the sub-menu, and name the new layer "Border Layer." This will form the main image layer that will have the border applied to it.
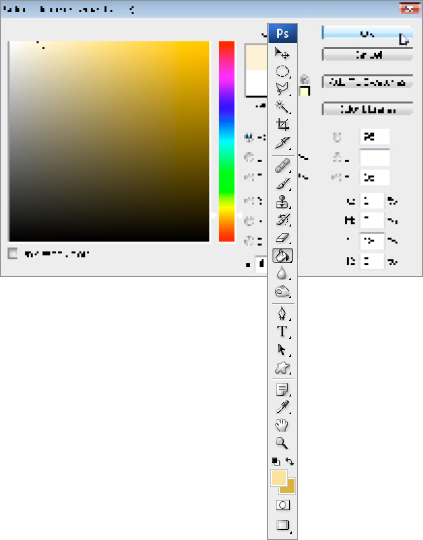
2 The original background layer will become the virtual canvas beneath the image layer. Click on the background layer. Choose two similar colors for the foreground and background at the bottom of the Toolbar, one slightly darker in tone than the other.
|
Get Photoshop CS3 Photo Effects Cookbook now with the O’Reilly learning platform.
O’Reilly members experience books, live events, courses curated by job role, and more from O’Reilly and nearly 200 top publishers.

