Chapter 4. Viewing and Navigating Images
In This Chapter
Exploring the image window
Zooming within an image
Moving with the Hand tool
Traveling around with the Navigator
Selecting screen modes
Positioning and measuring precisely
Finding images with Adobe Bridge
Sharing images in a PDF or Web gallery
Photoshop offers a variety of ways to view your image documents while you work with them. You can pull back to look at the big picture or zoom in to work on a tiny portion of the image in minute detail. A useful Navigator panel is also at hand to show you exactly where you are in an image and help you move to a specific spot with a click of the mouse button. Should you want to align objects precisely on the screen, Photoshop offers grids and guides with some "magnetic" properties. And, if you're having trouble finding the image you want, an uber-browser, called Adobe Bridge, helps you search visually.
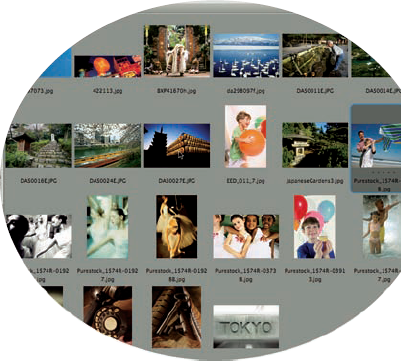
This chapter introduces you to all these viewing and navigating aids, each designed to help you spend less time cruising around the images and more time working with them.
Looking at the Image Window
Each Photoshop image document resides in its own window. A great feature of this window is that you can open multiple image windows for the same image. This feature comes in handy because sometimes you want to look at an image from two perspectives. For example, you may want to get up close and personal ...
Get Photoshop® CS4 All-in-One For Dummies® now with the O’Reilly learning platform.
O’Reilly members experience books, live events, courses curated by job role, and more from O’Reilly and nearly 200 top publishers.

