Changing the Size of Your Image
The previous section was about how to resize the view of your image as it appeared on your monitor. Sometimes you need to change the size of your actual image, and that's what this section is about.
Resizing your photo brings you up against a pretty tough concept in digital imaging: resolution. Resolution is the term for the amount of detail your image can show, and it's dependent on the number of pixels in your photo. Where it gets confusing is that resolution for printing and for onscreen use (like email and the Web) are quite different.
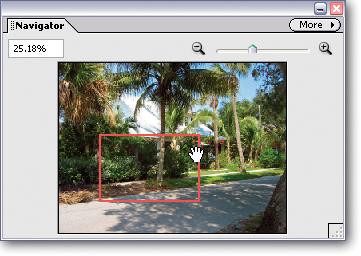
Figure 3-14. Meet the Navigator. You can travel around your image by dragging the little red rectangleâit marks the area of your photo that you can see onscreen. You can also enter a percent number for the size you want your photo to display at, or move the slider or click the zoom in/out magnifying glasses on either side of it to change the view. The Navigator's just great for keeping track of where you are in a large image.
Print resolution and onscreen resolution are measured in different terms. The number of pixels you need for best results is quite different depending on what you want to do with your photo. For example, you need many more pixels to create a good-looking print than you do for a photo that's going to be viewed only onscreen. A photo that's going to print well almost always has too many pixels ...
Get Photoshop Elements 3: The Missing Manual now with the O’Reilly learning platform.
O’Reilly members experience books, live events, courses curated by job role, and more from O’Reilly and nearly 200 top publishers.

