Manually Aligning and Indenting Text
To effectively convey your message on a slide, your text must above all be readable. After all, your audience may have to read it across a large conference room, or on a small laptop monitor. Make things easier on your audience's eyes by making sure your words are neatly and attractively lined up.
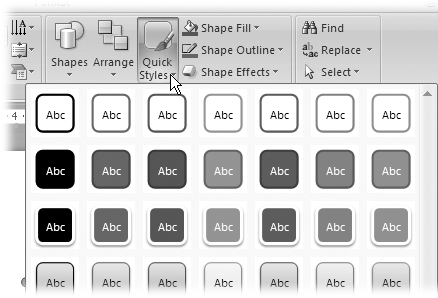
Figure 3-15. PowerPoint offers a quick-pick gallery of the most popular text effects, including outlines, colored fills, and 3-D beveling.
Aligning Text and Creating Columns
Neatly arranged text can mean the difference between an easy-to-read, professional-looking slide, and a jumbled mess.
PowerPoint gives you two ways to align text:
You can align text with respect to its bounding placeholder box. For example, you can center heading text inside its box or position it flush left or flush right. If you've got a paragraph's worth of text, you can justify it (add spaces between the words so the ends of each line up) or turn it into two or more columns.
You can align a text placeholder box with respect to the slide it's on. This type of alignment's called layout, and it's covered in Section 4.1.3.
This section shows you how to align text with respect to its bounding placeholder box.
To align text:
Click in a text box.
The Drawing Tools | Format contextual tab pops up, and PowerPoint activates the formatting options on the Home tab.
Go to Home → Paragraph and choose ...
Get PowerPoint 2007 for Starters: The Missing Manual now with the O’Reilly learning platform.
O’Reilly members experience books, live events, courses curated by job role, and more from O’Reilly and nearly 200 top publishers.

