Adding Pictures from Other Programs
Instead of drawing your own image directly onto your slide, as described in Section 9.1.1, you can insert a scanned photo, digital picture, professionally drawn sketch, one of the stock images that come with Microsoft Office, or any other image you have stored on your computer.
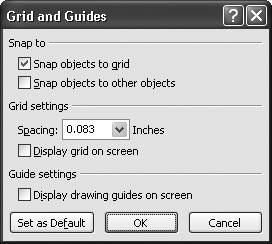
Figure 9-20. Because turning on snapping affects how PowerPoint lets you position objects when you're dragging them, most folks tend to either hate it or love it. Turning on the "Snap objects to grid" affects object positioning even when the gridlines aren't showing.
The upside of using a canned picture, of course, is that it's easier than rolling your own. And depending on your artistic skills, the results could be more professional looking, too. The downside is that some folks are tempted to fill their presentations with generic images—dollar signs, handshakes, spinning globes, and so on—just because they have access to them. (See the box in Section 9.4 for details.)
In this section, you see how to spice up your presentation with image files from your computer as well as from Microsoft Office's cache of free clip art. You also see how to create a super-quick slideshow consisting of nothing but captioned images called, appropriately enough, a photo album.
Inserting a Picture Stored on Your Computer
You can insert virtually any image file into your slideshow, from the common ...
Get PowerPoint 2007 for Starters: The Missing Manual now with the O’Reilly learning platform.
O’Reilly members experience books, live events, courses curated by job role, and more from O’Reilly and nearly 200 top publishers.

