Figure 18-1: The Collections pane.
Working with Standard Collections
Want to try out a new scene order without committing? Or maybe you want to set up a collection of files to quickly compile a partial manuscript. In that case, you need a standard collection.
Creating a standard collection
After you create a standard collection, that collection is static, which means the contents don’t change unless you add or remove files manually, even if the original collection was created from the results of a search.
Follow these steps to create a standard collection:
1. Select all the files that you want to include in the collection.
You can either manually select the files in the Binder or run a Project Search and select the files from the Results list, as shown in Figure 18-1.
2. Click the Collections button in the toolbar (see Figure 18-1).
Alternatively, you can choose View⇒Collections⇒Show Collections.
The Collections pane appears in the left sidebar above the Binder (or Search Results if you ran a project search), as shown in Figure 18-1.
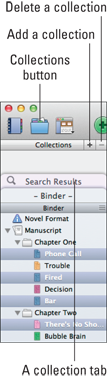
3. Click the Add a Collection button to add a new collection from the selected items.
A new tab appears in the Collections pane, ready to be named, as shown in Figure 18-2. The tab and the collection list below it are colored (the color is picked at random each time you create a collection).
4. Type the desired name for the collection in ...
Get Scrivener For Dummies now with the O’Reilly learning platform.
O’Reilly members experience books, live events, courses curated by job role, and more from O’Reilly and nearly 200 top publishers.

