Figure 19-4: A snapshot comparison in the sidebar.
Comparing Snapshots
Not only can you view the text of snapshots to review and pilfer from your old versions, you can compare a snapshot to the current version of your document.
Viewing comparisons in the sidebar
You can view the differences between a snapshot and the current version of the document in the Snapshots pane by following these steps:
1. If needed, open the Snapshots pane in the Inspector by clicking the Snapshots button.
2. From the list of snapshots, select the one that you want to compare.
3. Click the Compare button, which changes to Original when clicked.
The text differences are highlighted in the lower portion of the right sidebar, as shown in Figure 19-4. Red struck-through text shows deleted words (those that aren’t in the current version of the document), and blue underlined text shows what’s been added (text that exists in the current document but not the snapshot).
4. To view the snapshot text without markups, click Original.
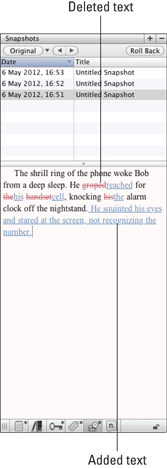
Viewing comparisons in a split screen without markups
If you don’t like the small format of the Snapshots ...
Get Scrivener For Dummies now with the O’Reilly learning platform.
O’Reilly members experience books, live events, courses curated by job role, and more from O’Reilly and nearly 200 top publishers.


