Figure 6-2: The Save As dialog box.
Working with SMART Notebook Files
Now that you know what a SMART Notebook file looks like, you need to know how to work with files. In this section, I walk you through opening, saving, exporting, and printing files, as well as attaching files to e-mail messages.
Creating a new SMART Notebook file
To create a new SMART Notebook file, choose File⇒New. A .notebook file will open with a first page.
Opening an existing SMART Notebook file
If you want to open an existing .notebook file, follow these steps:
1. Choose File⇒Open.
The Open dialog box appears.
2. Select the file you want to open, and click the Open button.
The file opens.
Saving a SMART Notebook file
To save a file, follow these steps:
1. Choose File⇒Save or File⇒Save As.
The Save or Save As dialog box (shown in Figure 6-2) appears.
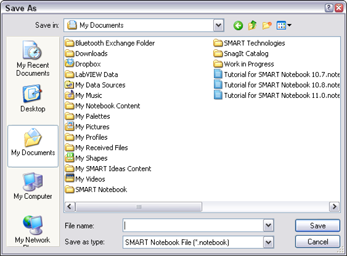
2. Give your file a name and click OK.
Note that the file will be saved in your default directory, as a .notebook file. If you want to save the file in a different directory or on another drive, just locate that directory or drive and save the file there.
Get SMART Board Interactive Whiteboard For Dummies now with the O’Reilly learning platform.
O’Reilly members experience books, live events, courses curated by job role, and more from O’Reilly and nearly 200 top publishers.
 You can set up SMART Notebook software to save a file automatically, after you start interacting with a new or different page or after a specific period of time. This feature can be very useful if ...
You can set up SMART Notebook software to save a file automatically, after you start interacting with a new or different page or after a specific period of time. This feature can be very useful if ...
