Date & Time
Your Mac’s conception of what time it is can be very important. Every file you create, save, or even open is stamped with this time, and every email you send or receive is marked with it. As you might expect, setting your Mac’s clock is what the Date & Time pane is all about.
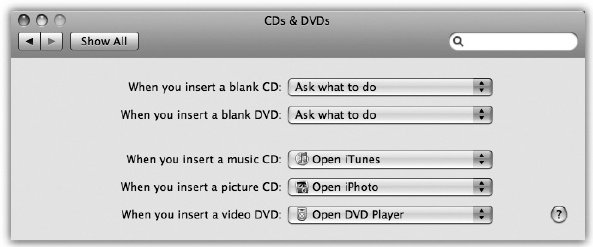
Figure 15-7. You can tell the Mac exactly which program to launch when you insert each kind of disc, or tell it to do nothing at all.
Date & Time Tab
Click the Date & Time tab. If your Mac is online, turn on “Set date & time automatically” and be done with it. Your Mac sets its own clock by consulting a highly accurate scientific clock on the Internet. (No need to worry about daylight saving time, either; the time servers take that into account.)
If you’re not online and have no prospect of getting there, you can also set the date and time manually. To change the month, day, or year, click the digit that needs changing and then either (a) type a new number, (b) press the ↑ or ↓ keys, or (c) click the little arrow buttons. Press the Tab key to highlight the next number. (You can also specify the day of the month by clicking a date on the minicalendar.)
To set the time of day, use the same technique—or, for more geeky fun, you can set the time by dragging the hour, minute, or second hands on the analog clock.
Finally, click Save. (If you get carried away with dragging the clock hands around and lose track ...
Get Switching to the Mac: The Missing Manual, Mountain Lion Edition now with the O’Reilly learning platform.
O’Reilly members experience books, live events, courses curated by job role, and more from O’Reilly and nearly 200 top publishers.

