Chapter 4. Tableau Terminology
The Authoring interface—named as such because you are authoring an analysis or story with your data—is the main place where you create visualizations in Tableau Desktop. In order to make progress, becoming acquainted with the various features of the Authoring interface is critical.
Data Pane
Under the top navigation menu and tool ribbon, you’ll see the starting point for every view on the left side of the Authoring interface: the Data pane (Figure 4-1).
The first thing you’ll see on the Data pane are all the data sources you have connected to. We have connected to only one data source so far, so we see Orders+ (the plus sign indicating we have connected to the Orders table and at least one additional table) from the Sample – Superstore Excel file. Farther down on the Data pane, you see all the fields available to analyze.
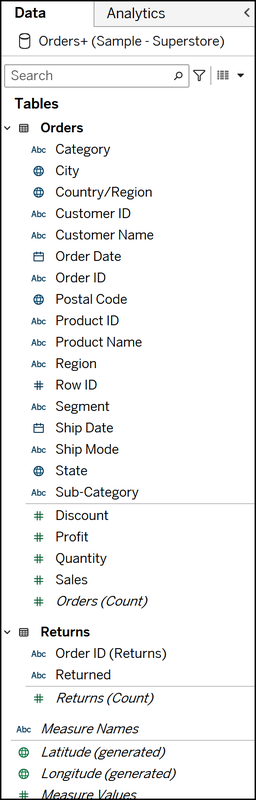
Figure 4-1. The Data pane in Tableau’s Authoring interface
Fields
By default, the fields in our data source are organized into the respective tables they came from. If you prefer to organize your fields by folders, you can click the down arrow in the top-right corner of the Data pane and choose Group by Folder, as shown in Figure 4-2.
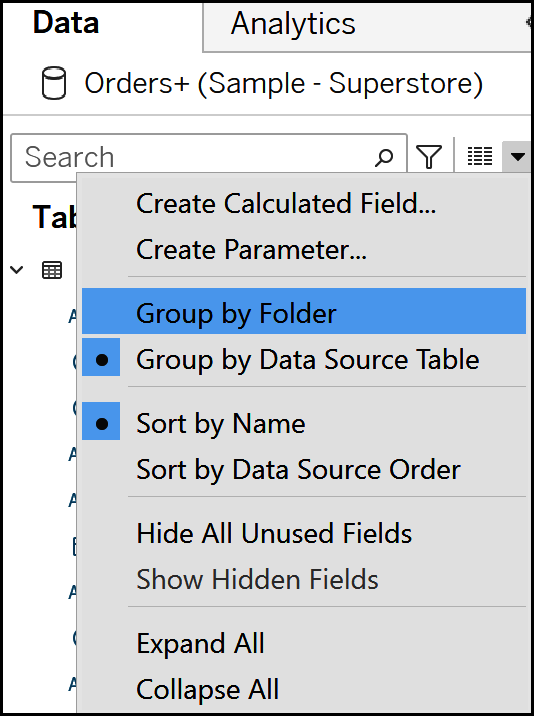
Figure 4-2. Grouping data fields by folder in Tableau Desktop
In addition to the fields you have grouped by either data source table or folder, you will see at least three generated fields in italics:
- [Table Name] (Count):
- A count of the rows in the table.
- Measure Names:
- Contains the names of the measures in the dataset. Chapter 5 describes measures in more detail.
- Measure Values
- Contains the values of the measures in the dataset.
These are called generated fields because Tableau automatically adds them to every dataset, regardless of its contents. If you are using any field with an assigned geographic role, such as Country, you will also see generated Latitude and Longitude fields.
Shelves
To use the fields in your dataset to create visualizations, you will drag and drop them to shelves and to the Marks card (detailed in the next section) throughout the interface.
The Pages shelf is used to create discrete views that can be flipped through to help understand patterns. For example, dragging Order Date to the Pages shelf will allow you to visualize one date at a time and animate the view much like a flipbook.
Any field added to the Filters shelf will filter the marks, or data points, being shown on the view. Chapter 10 describes filters in more detail.
Marks Card
The Marks card (Figure 4-3) has a drop-down list that allows you to change the mark type as well as several mark properties.
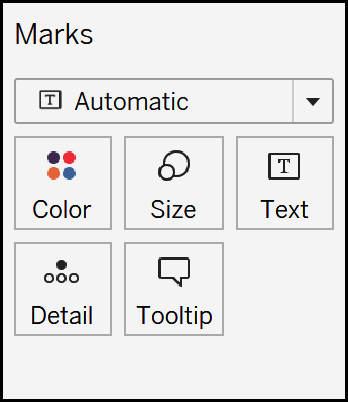
Figure 4-3. The Marks card with its mark type drop-down menu and default properties
This is called the Marks card because any changes you make here will influence how the marks—which, as I’ve said, you can think of as the data points on the view—are being encoded.
Changing the mark type from the default, Text, to something else, such as Bar, will change the Text property to Label. Dragging fields onto the Label property would then influence how the bars on the view are being labeled.
Changing the mark type to Line, Shape, Pie, or Polygon will result in a sixth Marks property of Path, Shape, Angle, or Path appearing, respectively.
Columns, Rows, and Chart Types
Perhaps the most useful features of the Authoring interface are the Columns and Rows shelves, shown in Figure 4-4, which lay the groundwork for every visualization you build in Tableau.

Figure 4-4. The Columns shelf and Rows shelf
Any field placed onto the Columns shelf will create a column on the view, and any field placed onto the Rows shelf will create a row on the view. These two shelves control the horizontal and vertical orientation of every chart.
Note
Fields placed onto the Pages, Filters, Columns, or Rows shelf or the Marks card inherit an oblong form. For this reason, the slang term pill is often used to describe fields being used in Tableau Desktop.
As an option to quickly create up to 24 popular chart types, you can click the Show Me button in the top-right corner of the Authoring interface, as shown in Figure 4-5.
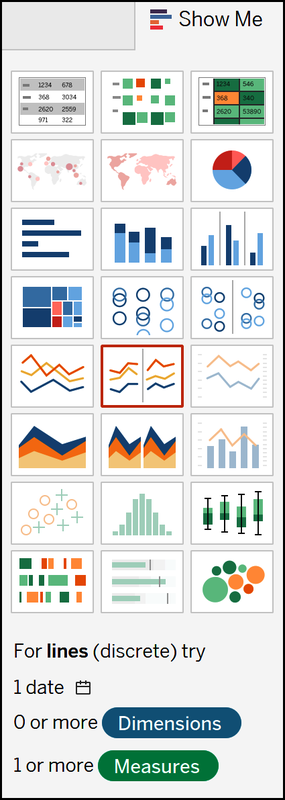
Figure 4-5. Tableau’s Show Me feature
Although this feature is helpful for efficiently starting various visualizations, Chapter 7 explains why you shouldn’t rely exclusively on Show Me to author in Tableau. To help you understand how these various shelves and cards work together to create and encode visualizations, Chapter 7 through Chapter 9 will show you how to create some of the most effective visualizations manually.
Get Tableau Desktop Pocket Reference now with the O’Reilly learning platform.
O’Reilly members experience books, live events, courses curated by job role, and more from O’Reilly and nearly 200 top publishers.

