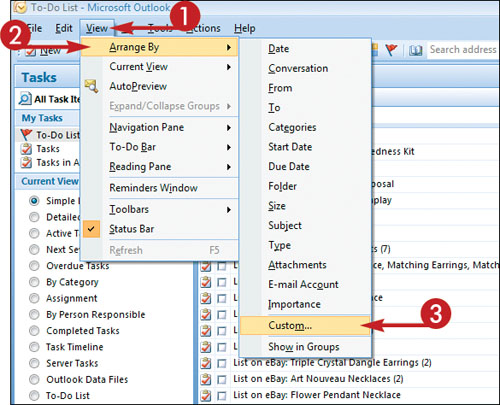Sort Tasks
By default, tasks are displayed by due date, with limited information about each task appearing in the To-Do list. Outlook enables you to sort and view your tasks in myriad other ways, however. For example, you might view only those tasks due in the next seven days. In addition, you can create custom sort parameters.
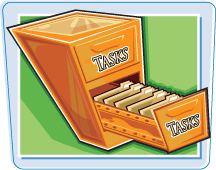
Sort Tasks
Perform a Simple Sort
1. | In the navigation pane, click the criterion by which you want to sort or view your messages ( 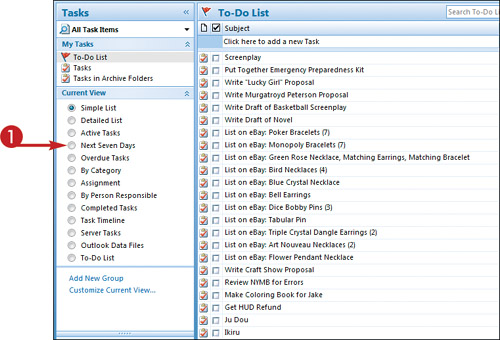 In this example, Next Seven Days is selected.
Outlook sorts the messages by the view or sort criterion you select.
In this example, Next Seven Days is selected.
Outlook sorts the messages by the view or sort criterion you select.
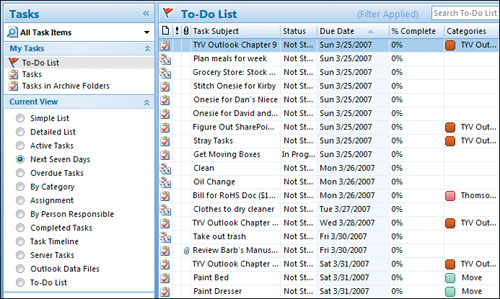
|
Perform a Custom Sort
1. | Click View.
|
2. | Click Arrange By.
|
3. | |
4. | In the Customize View dialog box, click Sort.
|
5. | In the Sort dialog box, click the Sort Items By
and choose the parameter by which you want to sort (here, Due Date ... |
Get Teach Yourself VISUALLY™ Outlook® 2007 now with the O’Reilly learning platform.
O’Reilly members experience books, live events, courses curated by job role, and more from O’Reilly and nearly 200 top publishers.