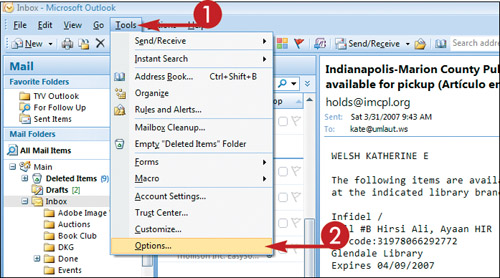Archive Outlook Files
If you use Outlook with any regularity, you quickly discover that the sheer volume of e-mail messages, calendar entries, and other Outlook items can prove overwhelming. To mitigate this, Outlook automatically archives old files. If the default settings for this automatic operation do not suit you, you can change them. You can also archive items manually.

Archive Outlook Files
Change Autoarchive Settings
1. | Click Tools.
|
2. | |
3. | Click the Other tab.
|
4. | Click AutoArchive.
|
5. | In the AutoArchive dialog box, select the Run AutoArchive Every x Days check box and type the desired interval.
|
6. | Select the Archive or Delete Old Items check box.
|
7. | Indicate how old an Outlook item must be to be archived.
|
8. | Click Move Old Items To and choose where old items should be stored.
|
9. | Click Apply these Settings to All Folders Now.
|
10. | Click OK to close the AutoArchive dialog box.
|
11. |
Archive ...
Get Teach Yourself VISUALLY™ Outlook® 2007 now with the O’Reilly learning platform.
O’Reilly members experience books, live events, courses curated by job role, and more from O’Reilly and nearly 200 top publishers.