Creating a Picture Password
Windows 8 provides traditional security in the form of a password or a PIN, which you can set or change as explained in the previous task “Changing Your Password Protection.” But new to Windows is an option to use a picture password. This option lets you use a picture of your choice, and then draw lines or circles, or tap on any area of the picture to set up your security. Logging in using a picture password requires you to enter the same gestures in the same order. Though this option is perhaps better suited for a touch-screen tablet, PC users can set up a picture password and simply use a mouse to create and re-create the gestures. This task explains how to set up a picture password.
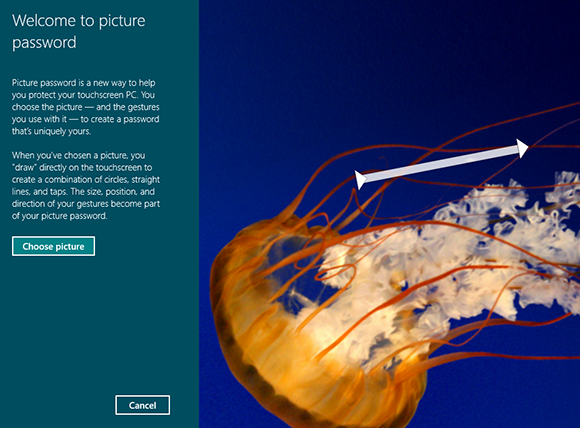
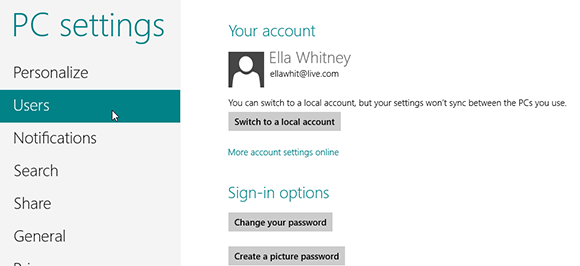
1 Access the Users page: Log in with the account for which you want to create a picture password. Hover your mouse in the lower-right hot corner to display the Charms bar. Click the Settings charm and then the Change PC settings option. In the left pane of the PC settings screen, click Users.
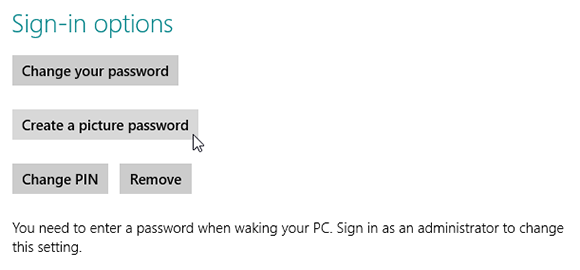
2 Set up a picture password: Under the Sign-in options section, click Create a picture password.
3 Enter password: At the Create a picture password screen, type your current account ...
Get Windows 8 Five Minutes at a Time now with the O’Reilly learning platform.
O’Reilly members experience books, live events, courses curated by job role, and more from O’Reilly and nearly 200 top publishers.

