Viewing a History of Your Windows 8 Apps
The Windows 8 Task Manager offers a variety of features, including the ability to shut down frozen applications, learn more about your open applications, and monitor the performance and percentage of resources being used by your open applications. But the Task Manager kicks in an additional feature that can help you specifically monitor your Windows 8 apps. The new App history tab displays information on every Windows 8 app installed, specifically the CPU cycles and network bandwidth taken up by each one, as well as the amount of data used by updates to live tiles. This task explains how to view a history of the performance of your Windows 8 apps.
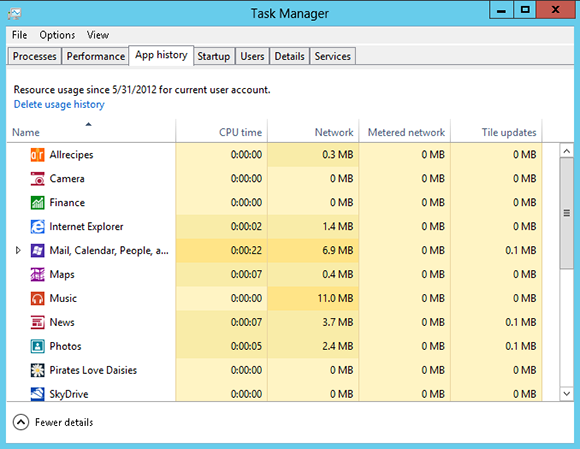
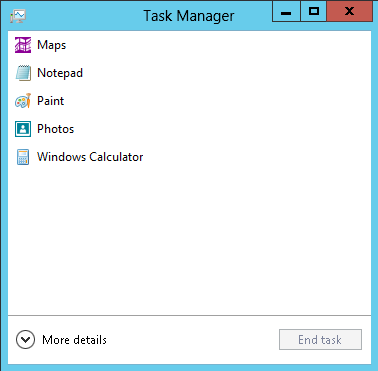
1 Open Task Manager: In the desktop, right-click any empty area of the taskbar and select Task Manager from the pop-up menu. You should see a list of all the open apps.
tip You can view a history of your Windows 8 apps but not your desktop apps.
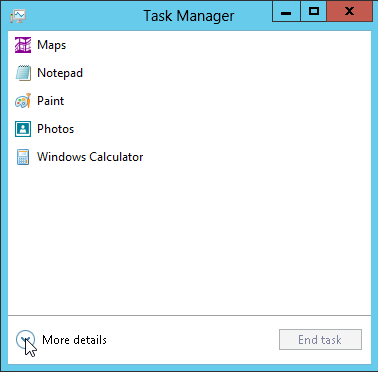
2 View more details: Click the More details button in the lower-left corner of Task Manager.
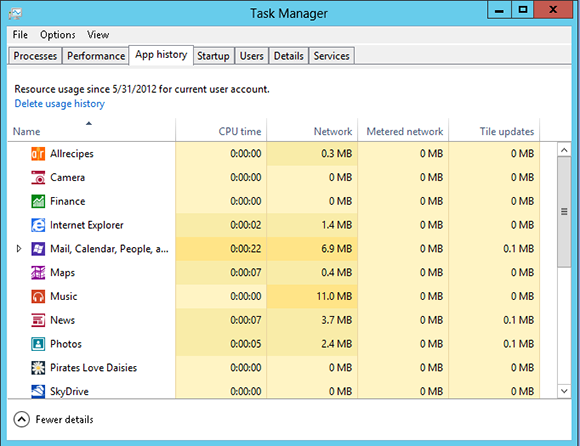
3 View history: Click the App history tab. A history appears ...
Get Windows 8 Five Minutes at a Time now with the O’Reilly learning platform.
O’Reilly members experience books, live events, courses curated by job role, and more from O’Reilly and nearly 200 top publishers.

