Customizing the Taskbar
The taskbar in Windows 8 starts off displaying icons for just two programs — Internet Explorer and File Explorer. Because the Windows 8 desktop does not offer the traditional Start menu, you may want to rely more heavily on the taskbar to provide access to your most frequently used applications. Just as you could in previous versions of Windows, you can customize the Windows 8 taskbar by adding icons and shortcuts for applications and folders. You can pin applications from the Start screen or Apps screen. You can also pin applications and folders from the desktop or from File Explorer. This task explains how to pin icons to the taskbar.
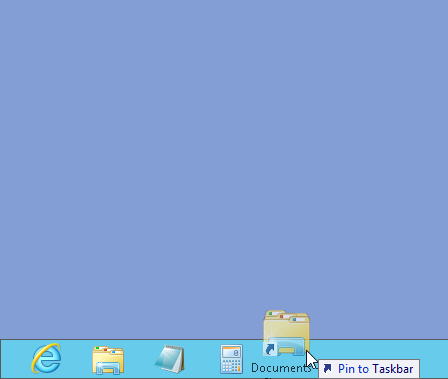
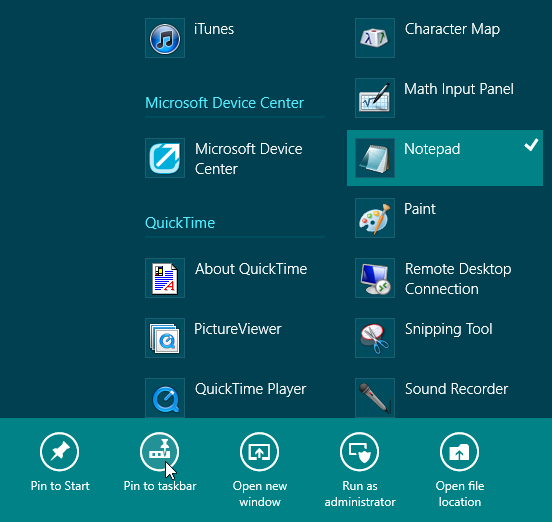
1 Pin app from Apps screen to taskbar: Open the Apps screen from the Start screen by right-clicking your mouse and clicking the All Apps button on the app bar. Right-click a desktop application that you want to pin to the taskbar. Click the Pin to taskbar button on the app bar. Open the desktop by holding down the Windows key and pressing D. The application's icon appears on the taskbar.
tip If you do not see the Pin to taskbar button, then the app is a desktop app, which you cannot pin to the taskbar.
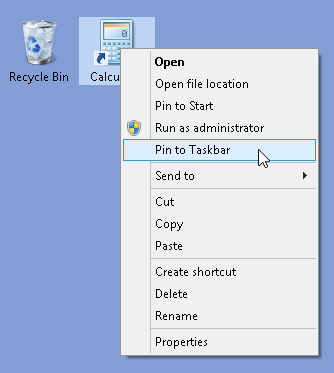
2 Pin app from desktop ...
Get Windows 8 Five Minutes at a Time now with the O’Reilly learning platform.
O’Reilly members experience books, live events, courses curated by job role, and more from O’Reilly and nearly 200 top publishers.

