Managing Columns in File Explorer
The Details view in File Explorer displays columns for each folder and file with key information. By default, the columns display the name of the file, the date it was last modified, the file type, and the size. But you can add more columns with further details on specific folders and files. You can also remove columns that you do not need, and you can reorder the columns that appear, sort your folders and files alphabetically by column, and even filter your folders and files by column. This task explains how to work with columns in File Explorer.
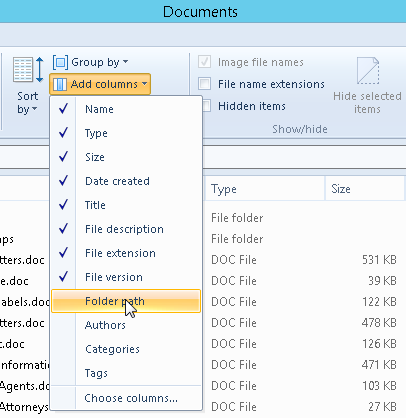
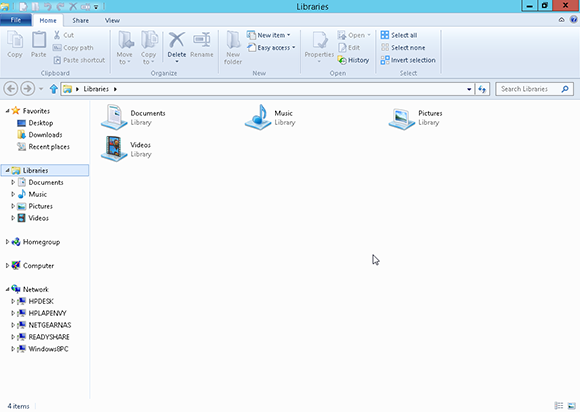
1 Launch File Explorer: Open the desktop and launch File Explorer full screen.
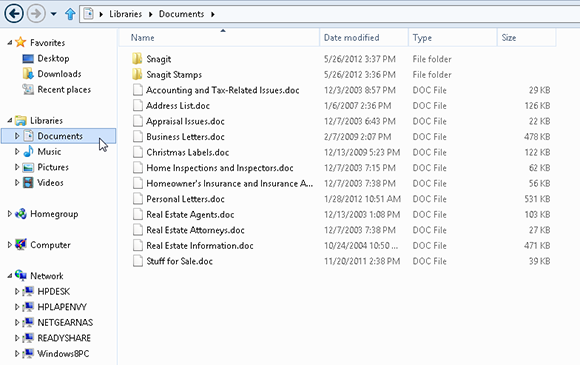
2 Open a folder: Open a specific folder with content, such as the Documents folder. Select the Details view from the Ribbon if not already selected.
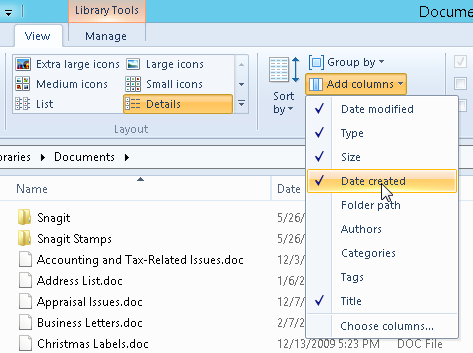
3 Add or remove columns: Click the View menu from the Ribbon. Click the Add Columns button. A list appears of all possible columns with check marks in front of the ones currently displayed. Select any columns you want to add. Deselect any columns you want to remove. After you add ...
Get Windows 8 Five Minutes at a Time now with the O’Reilly learning platform.
O’Reilly members experience books, live events, courses curated by job role, and more from O’Reilly and nearly 200 top publishers.

