Updating Windows 8
Windows 8 carries on the tradition of periodically offering security fixes, new hardware drivers, and other updates for the operating system and Microsoft software. Some of these are critical fixes that should be applied as soon as possible, while others are simply recommended or optional updates that you can install if you wish. When you first personalize Windows 8, you are asked how you want the operating system to handle updates. You can install them automatically, download them but choose whether to install them, check for updates but choose whether to download and install them, or never check for updates. You can change those settings as well as view and install available updates. This task explains how to update Windows 8.
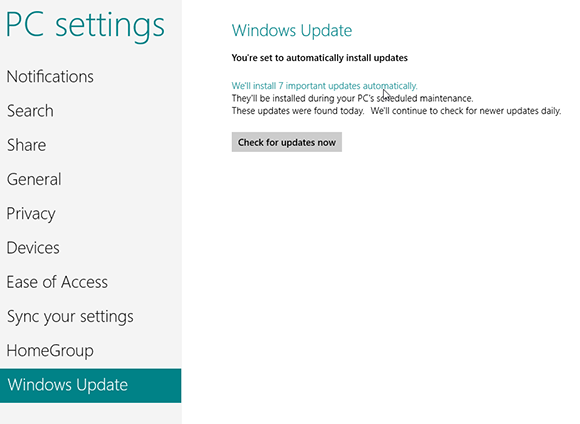
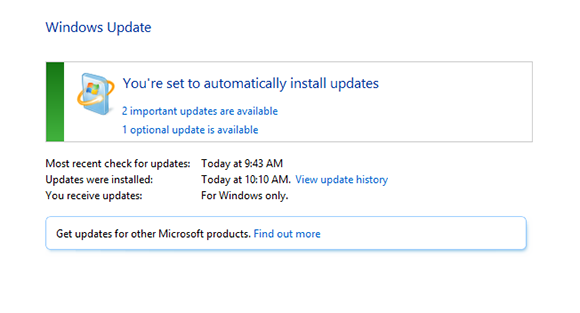
1 Open the Windows Update screen: Open the desktop. Hover your mouse in the lower-right hot corner to display the Charms bar. Click the Settings charm. Click Control Panel at the top of the desktop sidebar. From Control Panel, click System and Security. Click the setting for Windows Update. The screen displays how many updates are available, if any.
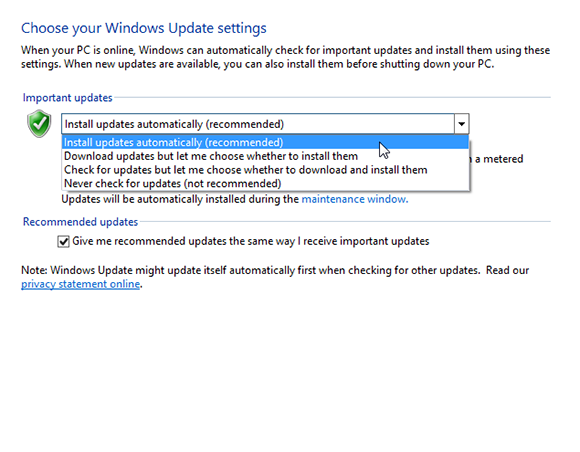
2 Change settings: Click Change settings. Click the drop-down menu under Important updates ...
Get Windows 8 Five Minutes at a Time now with the O’Reilly learning platform.
O’Reilly members experience books, live events, courses curated by job role, and more from O’Reilly and nearly 200 top publishers.

