Chapter 13. More Top Tips for Using Windows 8
Throughout this book, I’ve shown you how to do the things that you’ll most commonly want to do with your Windows 8.1 computer. But what about all the other cool stuff that makes using your desktop PC, laptop, or tablet really easy? In this chapter, I’ll share with you my favorite tips and tricks for getting Windows 8.1 to work for you, and for making your Windows 8.1 computer a really fun thing to use.
Use a Picture Password
Windows 8.1 practically begs you to log into your computer using a Microsoft Account. This does have some big advantages, such as automatically setting up your email, calendar, Internet favorites, and the Windows Stores for apps, music, and videos. To keep yourself secure, though, you will need a strong password, and I’ll show you how to create one in the next section of this chapter.
Typing a long password into Windows 8.1 every time you want to use the computer can be annoying, so why not create a picture password instead? You can choose any picture on your computer and use it to unlock your computer by touching and tapping it. The actions you can choose from include tapping the picture, drawing straight lines on it, and drawing circles. You can create a Picture Password from the main screen of PC Settings.
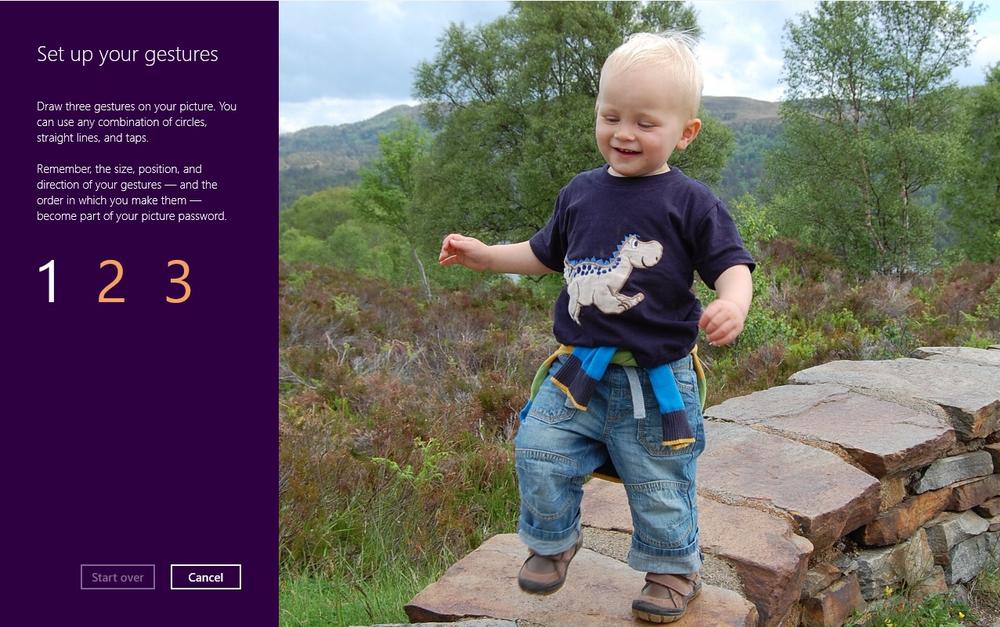
Picture passwords can be every bit as secure as a regular strong password ...
Get Windows 8.1: Out of the Box, 2nd Edition now with the O’Reilly learning platform.
O’Reilly members experience books, live events, courses curated by job role, and more from O’Reilly and nearly 200 top publishers.

