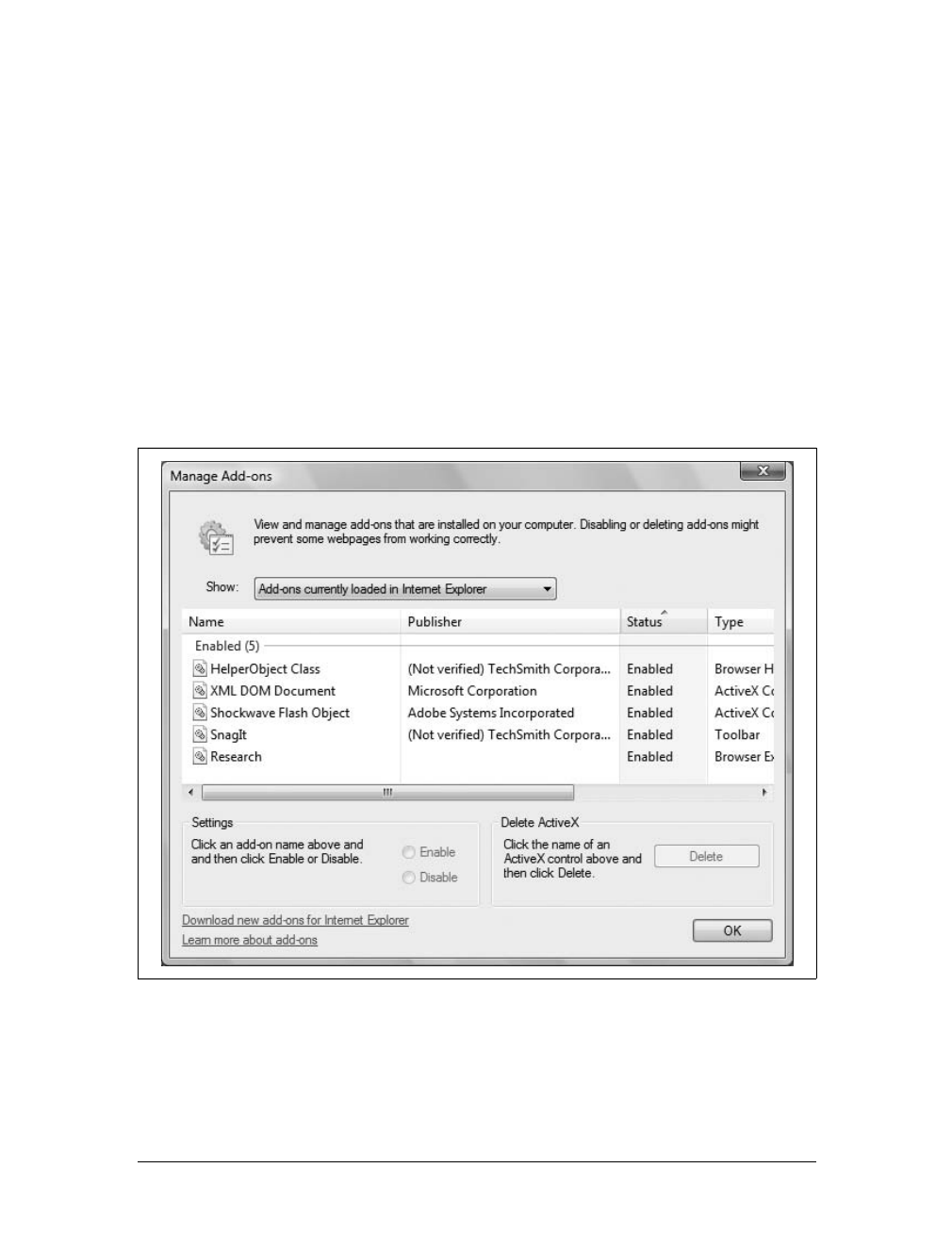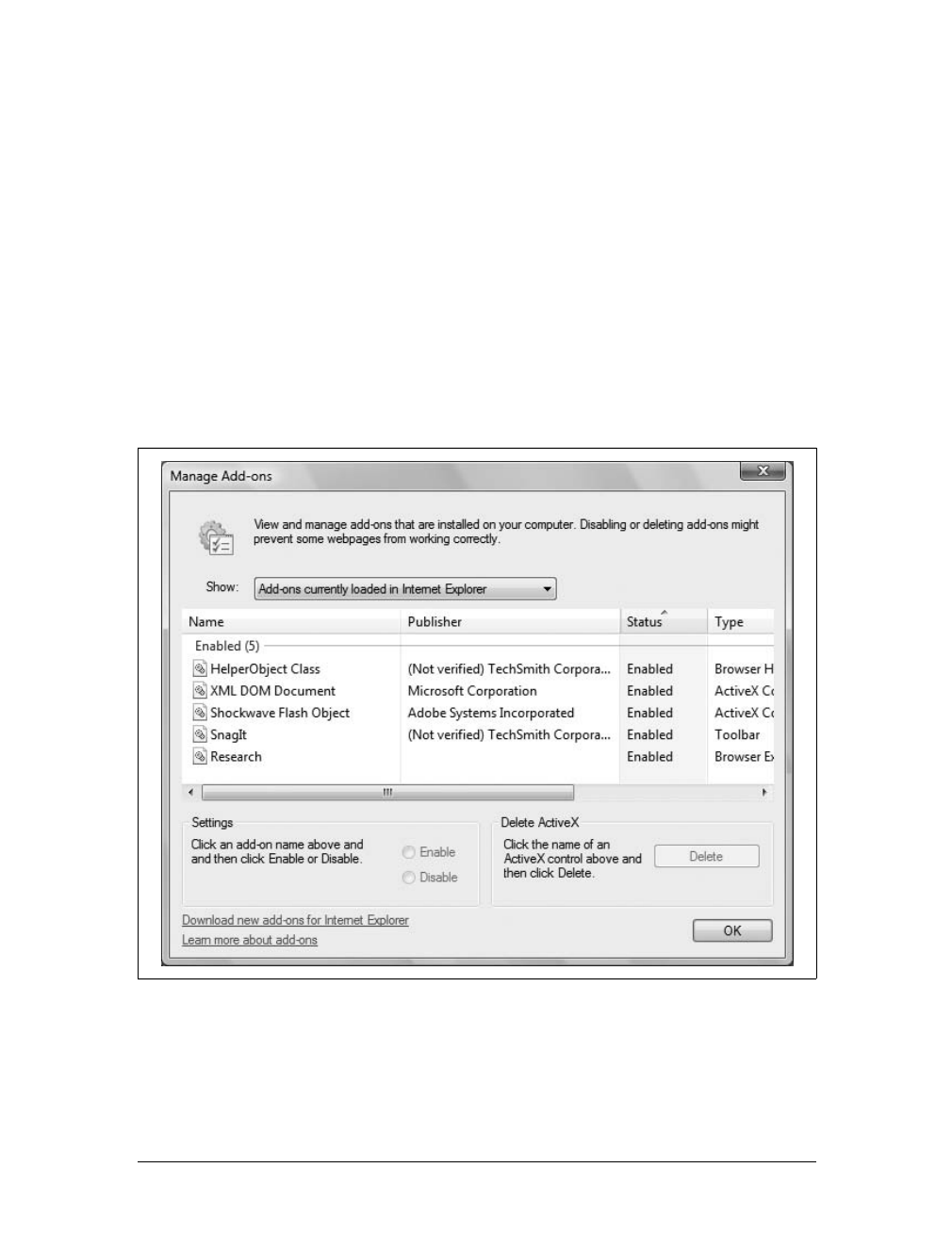Protecting Your Computer While Browsing
|
221
The Internet security indicator specifies the current security zone and mode that
Internet Explorer is using. Internet Explorer has separate security zones for Internet,
Local Intranet, Trusted Sites, and Restricted Sites. When accessing sites in the Inter-
net zone, Internet Explorer uses Protected Mode by default.
The View Magnifier icon shows the current Zoom setting. If you click the option
button to the right of this icon, you can use Zoom settings to shrink or expand the
textual and graphical contents of a web page. Shrink the page by selecting a zoom
size smaller than 100 percent. Expand the page by selecting a zoom size larger than
100 percent.
Protecting Your Computer While Browsing
When you are browsing the Internet, Internet Explorer 7 runs in Protected Mode.
This isolates it from other applications in the operating system and prevents add-ons
from writing content in any location beyond temporary Internet file folders without
explicit user consent. By isolating Internet Explorer from other applications and
restricting write locations, Windows Vista prevents many types of malicious soft-
ware from exploiting vulnerabilities on your computer. Protected Mode also restricts
the way domains, web addresses, and security zones are used.
While Protected Mode is a key component in Internet Explorer’s new comprehen-
sive safety and security suite, many other safety and security features work together
to protect your computer from malicious software. These additional security fea-
tures include a pop-up blocker and a phishing filter. They also include privacy and
content settings.
Viewing and Managing Add-Ons
Protected Mode limits the ActiveX controls and other add-ons that can run in Inter-
net Explorer. Protected Mode also gives you better control over the add-ons that
are installed and used by allowing you to view and manage add-ons in these unique
categories:
Add-ons that have been used in Internet Explorer
Lists all the add-ons that Internet Explorer has used since you installed your
computer or the latest version of Internet Explorer
Add-ons currently loaded in Internet Explorer
Lists the add-ons that Internet Explorer is currently using
Add-ons that run without requiring permission
Lists the add-ons configured for use on your computer
Downloaded ActiveX controls (32-bit)
Lists the add-ons you’ve downloaded from the Internet and configured for use