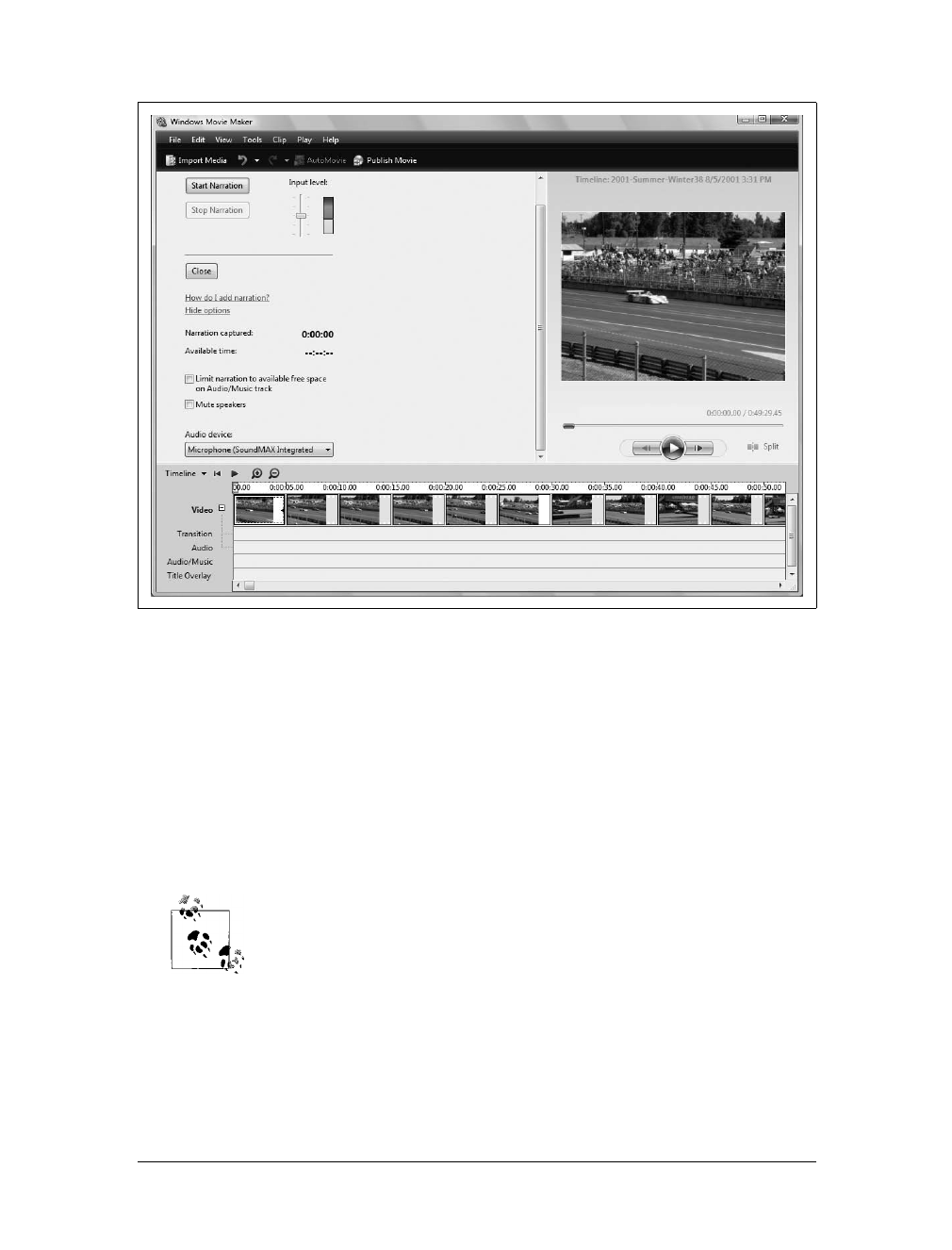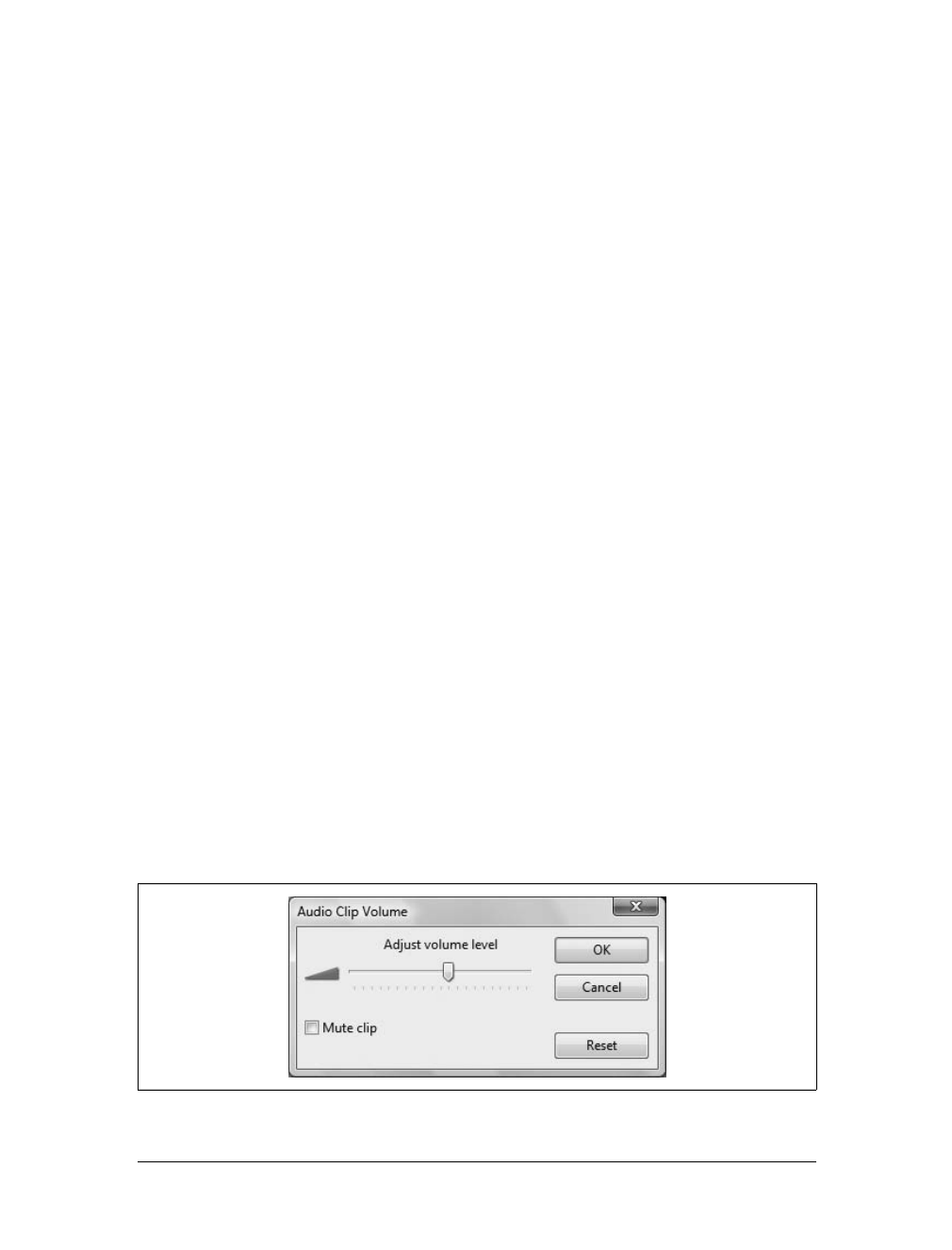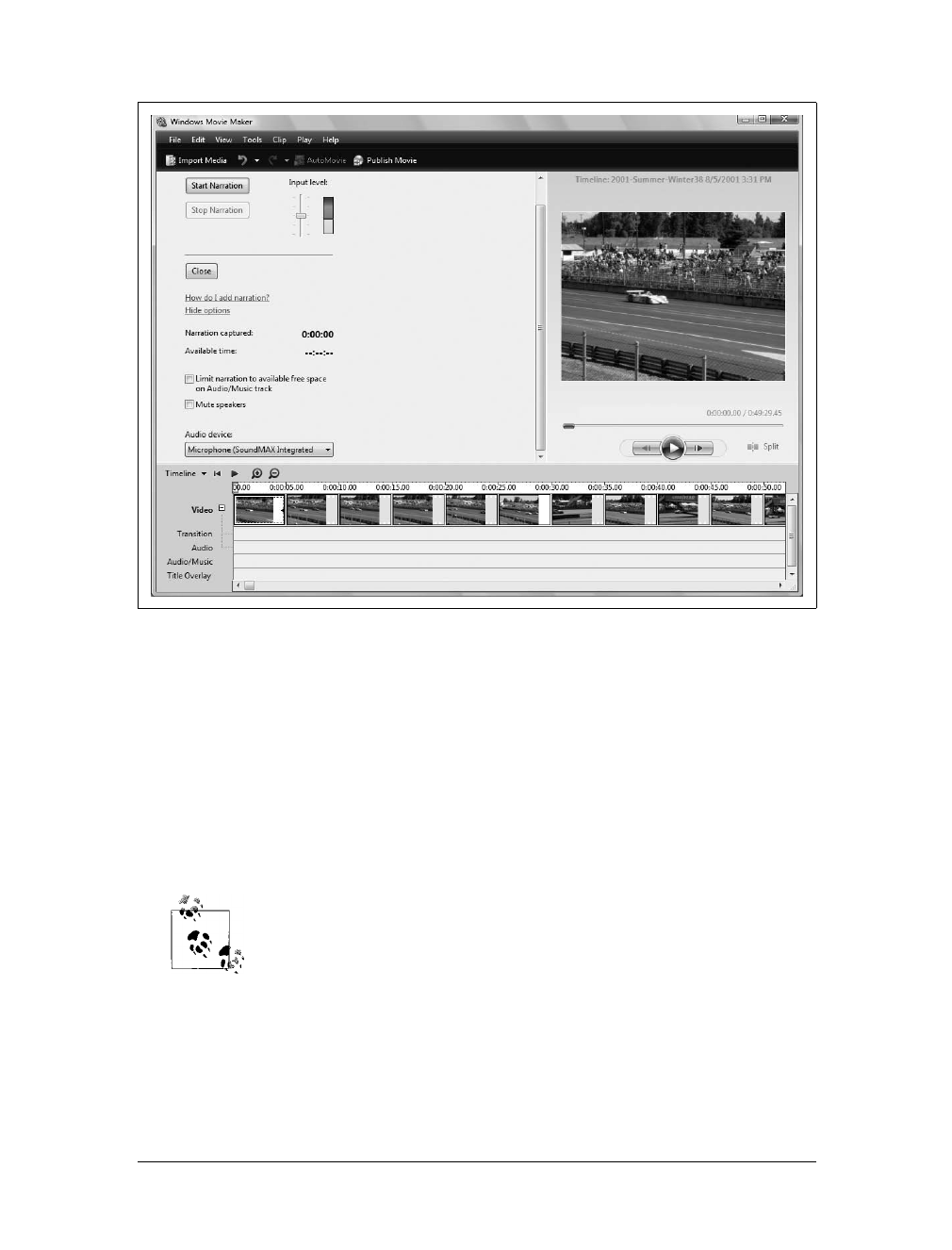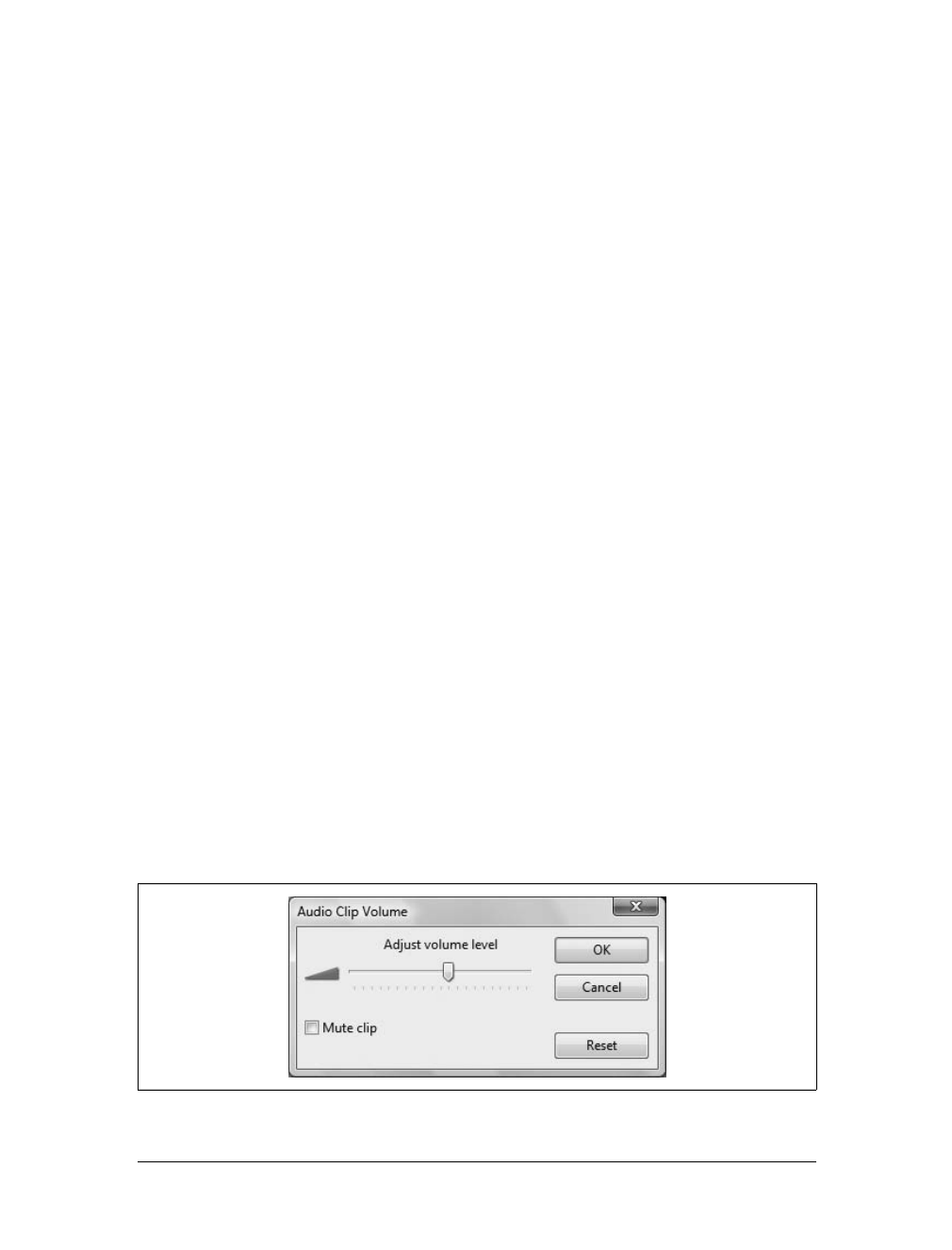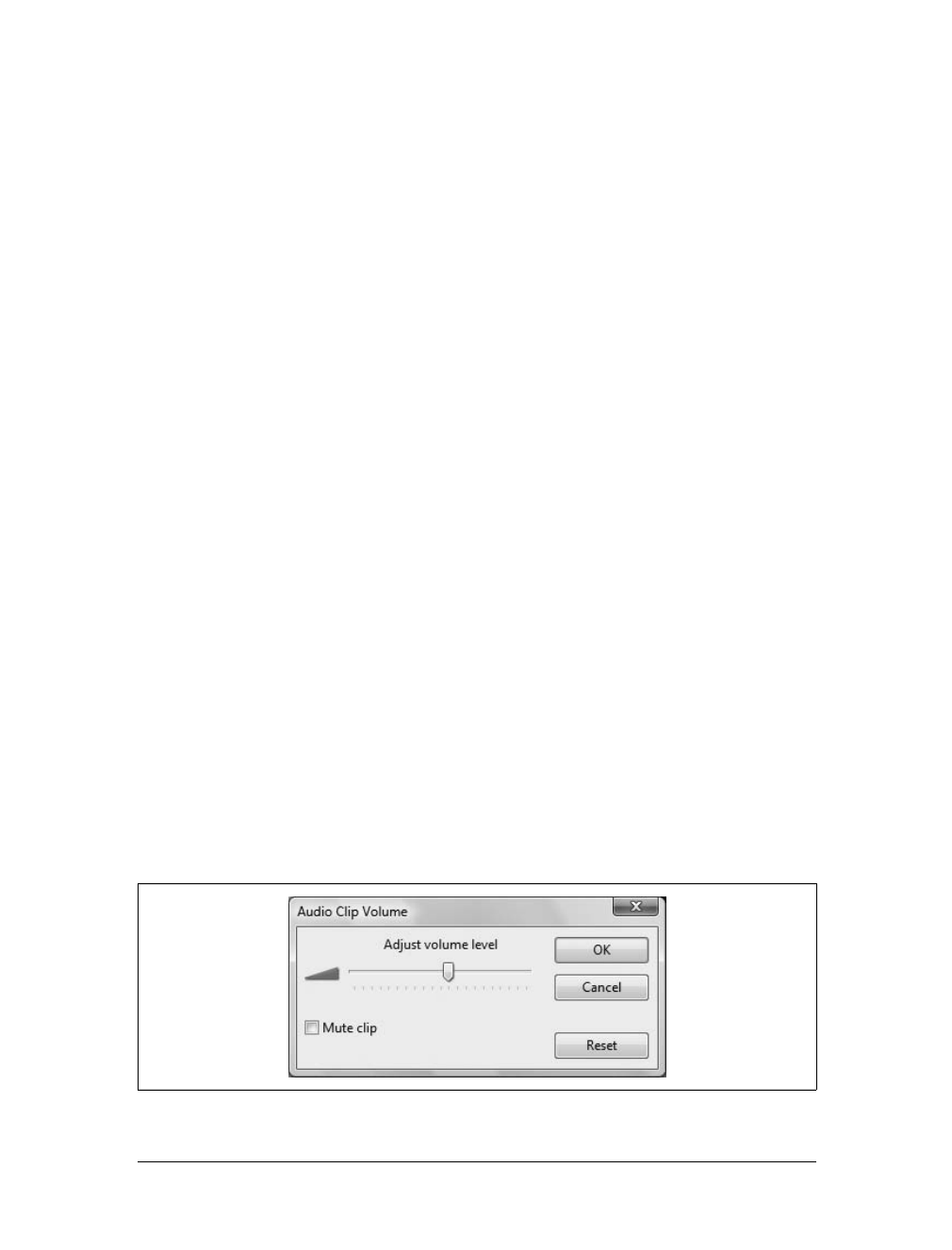
372
|
Chapter 10: Making Video DVDs and Movies
To add music or other audio to your video, complete the following steps:
1. In Windows Movie Maker, display the timeline instead of the storyboard by
clicking View and then selecting Timeline. Alternatively, you can press Ctrl-T to
toggle between the storyboard and the timeline.
2. If the Collections Pane isn’t displayed, display it by clicking View
➝ Collections.
3. On the standard toolbar, click Import Media. Use the Import Media Items dia-
log box to select one or more audio files to work with, and then click Import.
The audio files will be added to the Collections Pane.
4. On the timeline, click a media item to set the start position for the music you are
adding. If you want to insert the music starting at the beginning of the video,
click the first media item.
5. Right-click the audio file you want to insert at the current position, and then
select Add to Timeline.
6. In the timeline, scroll left and right to check the placement of the audio file. You
can also click Play to play the video from the current position.
7. Repeat steps 4–6 to add other audio files to the video.
You can manage audio files you inserted into the timeline using the following
techniques:
• To trim the beginning of the audio file, position the pointer over the beginning
of the audio clip, click, and then drag to the right.
• To trim the ending of the audio file, position the pointer over the end of the
audio clip, click, and then drag to the left.
• To move an audio clip to a different position in the timeline, move the pointer
left or right over the audio clip until the selection pointer is displayed. Click and
then drag the audio file to the desired position in the timeline.
If the playback volume of the audio is too soft or too loud, you should right-click the
entry for the audio in the timeline and then select Volume. In the Adjust Clip Vol-
ume dialog box, shown in Figure 10-39, use the “Adjust volume level” slider to
adjust the volume of the audio clip, and then click OK.
Figure 10-39. Adjusting the volume level of an audio clip