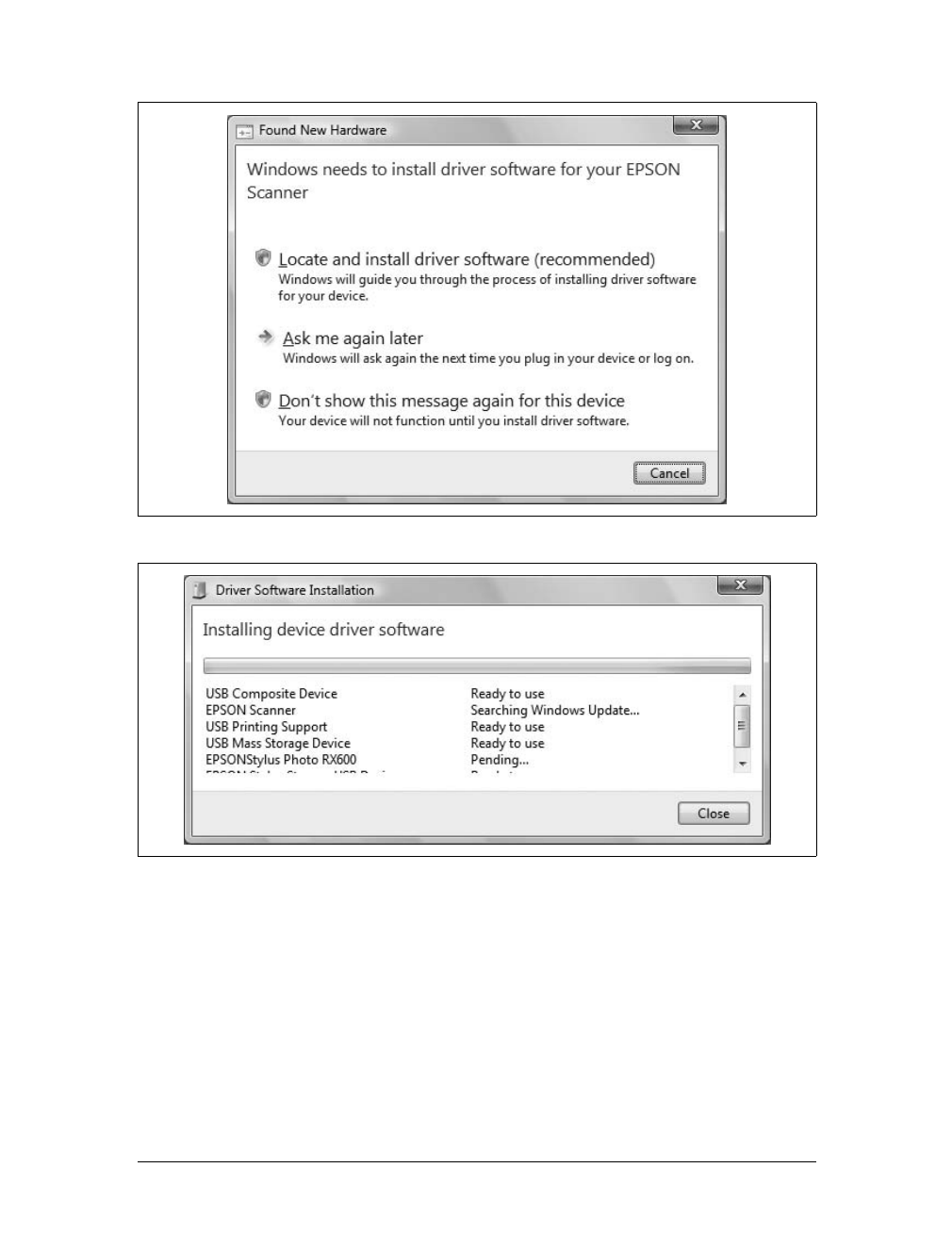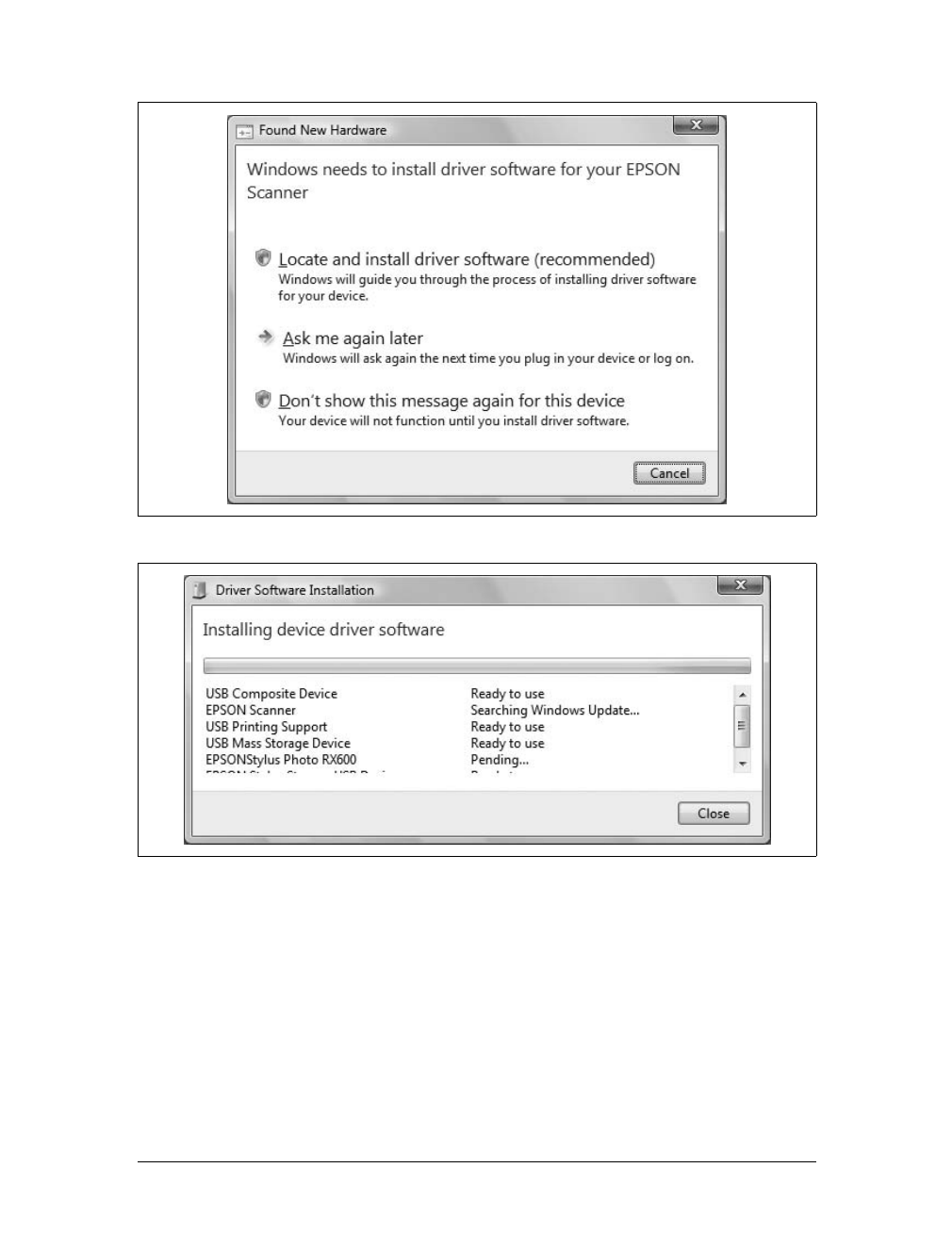Installing Printers, Scanners, and Fax Machines
|
415
Both physically attached and network-attached devices can be shared as well. The
computer sharing these devices for other computers on the network is referred to as a
print server, regardless of whether the computer is actually running a server version
of Windows. The print server also handles sending the formatted document and
receiving an incoming document. For ease of reference, I’ll refer to both processes as
spooling. A key advantage of using a computer as a print server is that your printers,
scanners, and fax machines will have a central queue that you can manage.
At home or at the office, you don’t have to share printers, scanners, or fax machines
from your computer, or any computer, for that matter. Instead, you can have every-
one connect directly to a network-attached device. When you do this, the network
device is handled much like a local device attached directly to a computer. However,
everyone who uses a network-attached device will then have separate queues, which
can make tracking down problems extremely difficult.
Installing Physically Attached Printers, Scanners, and Fax
Machines
Physically attached printers, scanners, and fax machines are connected directly to
your computer through a serial, parallel, or USB cable and you can install them by
completing the following steps:
1. Run the setup program for the printer, scanner, or fax machine.
2. Connect the printer, scanner, or fax machine to your computer using the appro-
priate serial, parallel, or USB cable, and then turn on the device.
3. Let Windows Vista automatically detect and install the device.
However, not all printers, scanners, and fax machines have or need setup programs.
With my HP All-In-One Printer/Scanner/Fax/Copier machine, all I needed to do was
to connect a USB cable between my computer and the device, and then turn it on.
If Windows Vista detects but isn’t able to install the printer, scanner, or fax machine
automatically, it starts the Found New Hardware Wizard. You can use this wizard to
complete the installation by following these steps:
1. In the Found New Hardware Wizard, click “Locate and install driver software
(recommended)” to continue with the installation (see Figure 12-1).
2. The Driver Software Installation component will then search for preconfigured
drivers according to your Windows Update Driver Settings (see Figure 12-2). As
discussed in Chapter 5, your computer will search its driver cache and may
search the Windows Update site.
3. If the automated process fails, you’ll be prompted to insert the setup disk that
came with your computer, as shown in Figure 12-3. If you have an installation
disk for the device, insert the disk, follow the prompts to complete the installa-
tion, and skip the remaining steps.