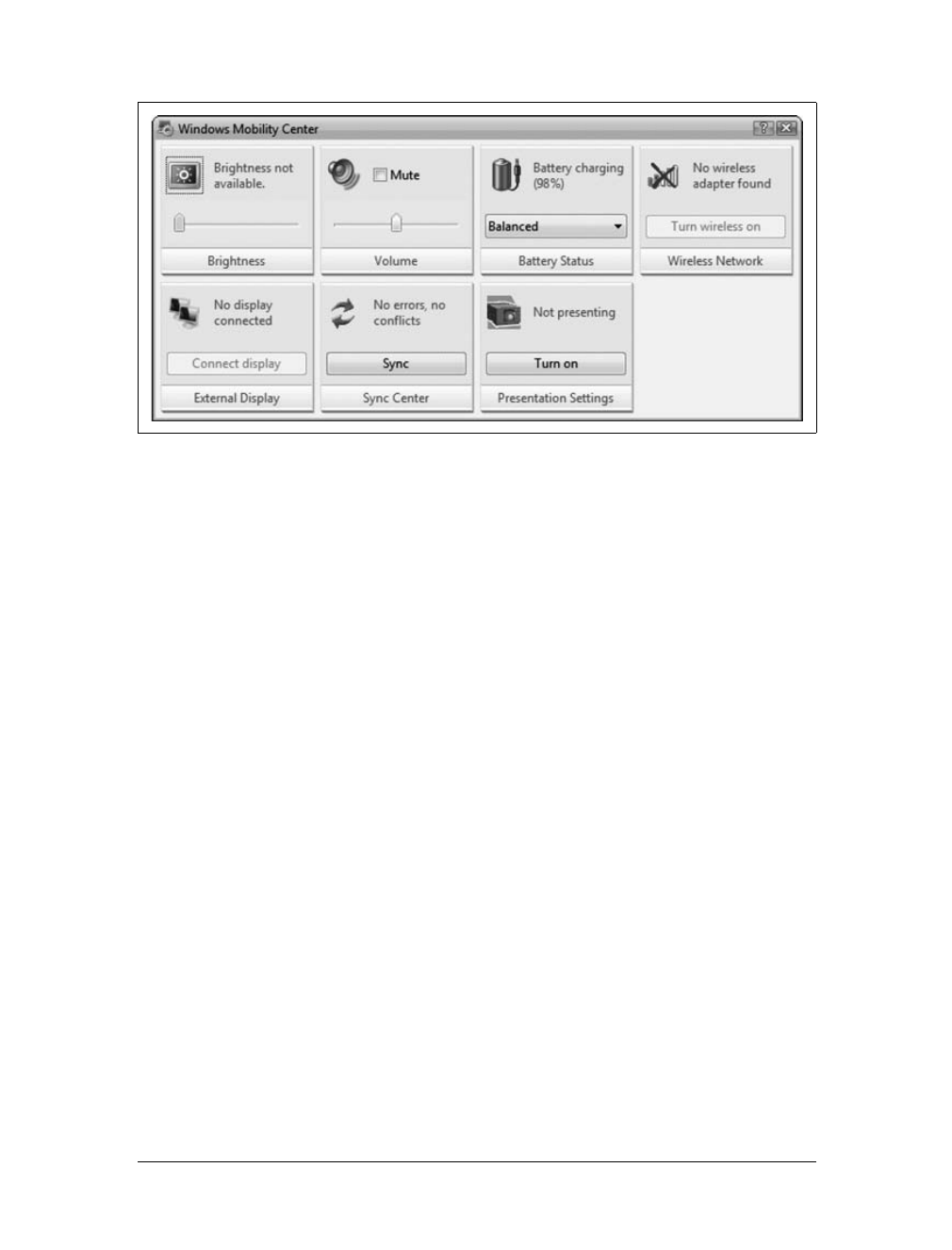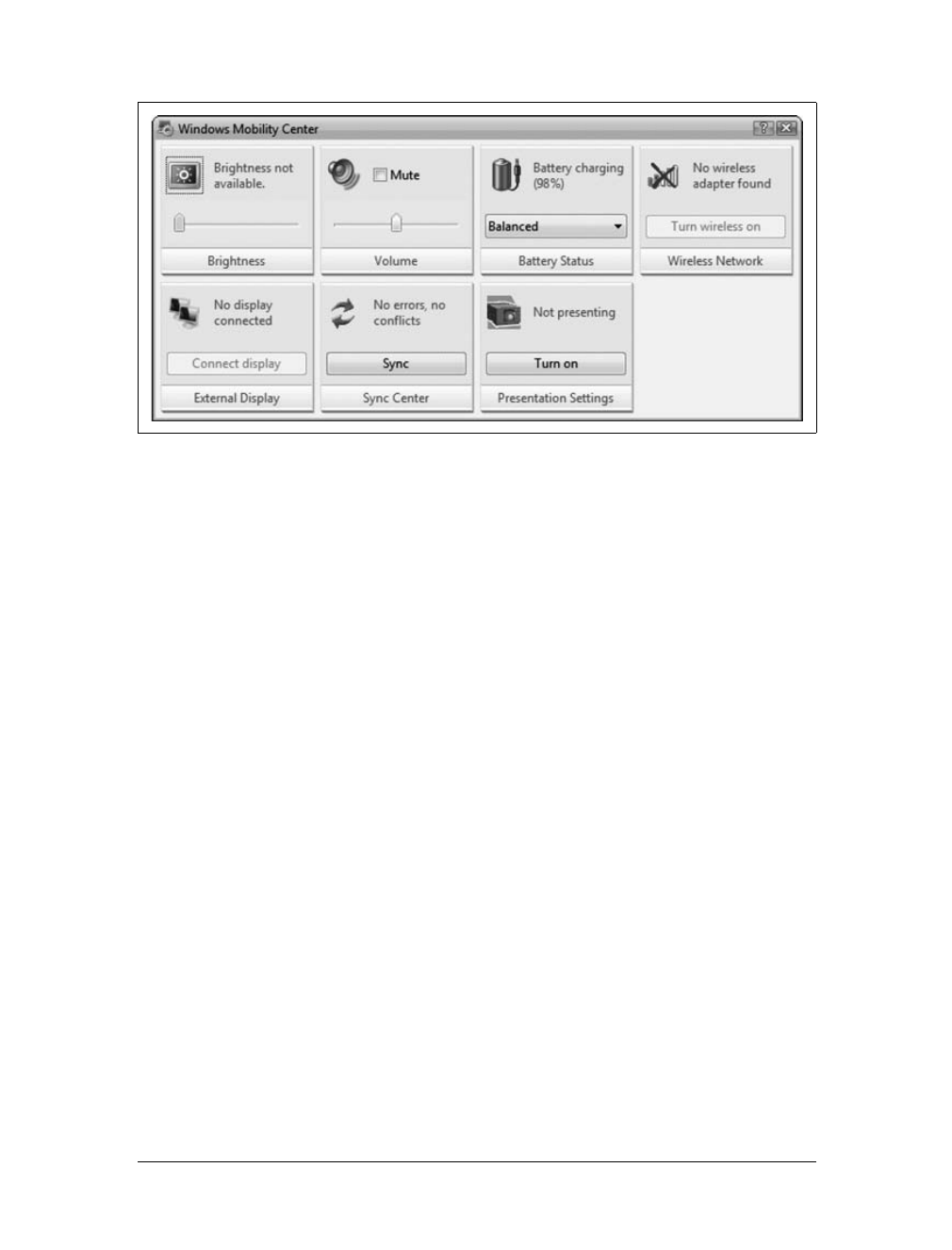448
|
Chapter 13: Making the Most of Your Computer’s Accessories
4. Start dictating. Use the spoken-word commands for punctuation marks and spe-
cial characters as necessary. For example, to insert a comma, you say “comma.”
To end a sentence with a period, you say “period.”
5. To correct mistakes, say “correct” and the word that the computer typed by mis-
take. Select the correct word from the list offered, or say the correct word again.
For example, if the computer misrecognized days as daze, say “correct daze,”
and then select the right word from the list or say the word “days” again.
6. To save the document, say “file,” say “save as,” and then say the name of the
document, such as “My Shopping List.” Finish by saying “save.”
Using Laptop and Tablet PC Extras
All laptop computers include the Mobility Center for optimizing laptop settings.
When you are working with laptops, you may also need to connect to a network
project, and there’s an option for this, too. When you are working with Tablet PCs,
you’ll find even more accessories, including tools for configuring Tablet PC pens,
Input Panel for entering text using a pen, Sticky Notes for taking notes using a pen,
and Windows Journal for creating journal entries using a pen.
Tablet PC extras are provided as Windows features that you can turn
on and off. Click Start
➝ Control Panel. In the Control Panel, click
Programs. Click “Turn on or off Windows features.” This displays the
Windows Features dialog box. Select or clear Tablet PC Optional
Components as appropriate, and then click OK.
Navigating the Windows Mobility Center
The Windows Mobility Center provides a central console for accessing the most
commonly used mobile PC settings. On a laptop or Tablet PC, you can access the
Mobility Center by right-clicking the Power icon in the taskbar’s notification area
and then selecting Mobility Center. However, if you’ve disabled the display of the
Power icon, you won’t be able to access it on the taskbar. Instead, click Start and
then click Control Panel. In the Control Panel, click Additional Options or Mobile
PC as appropriate for your computer, and then click Mobility Center.
As Figure 13-8 shows, each configurable mobile PC setting is managed through a
separate control tile. Generally, control tiles allow you to make direct adjustments to
your mobile PC settings by using available options such as a toggle button to turn
presentation settings on and off, or a slider to adjust the brightness of the screen.
The control tiles available depend on the type of mobile PC and the mobile PC man-
ufacturer. Typically, laptops have seven standard control tiles and Tablet PCs have
either seven or eight standard control tiles. The most common control tiles are: