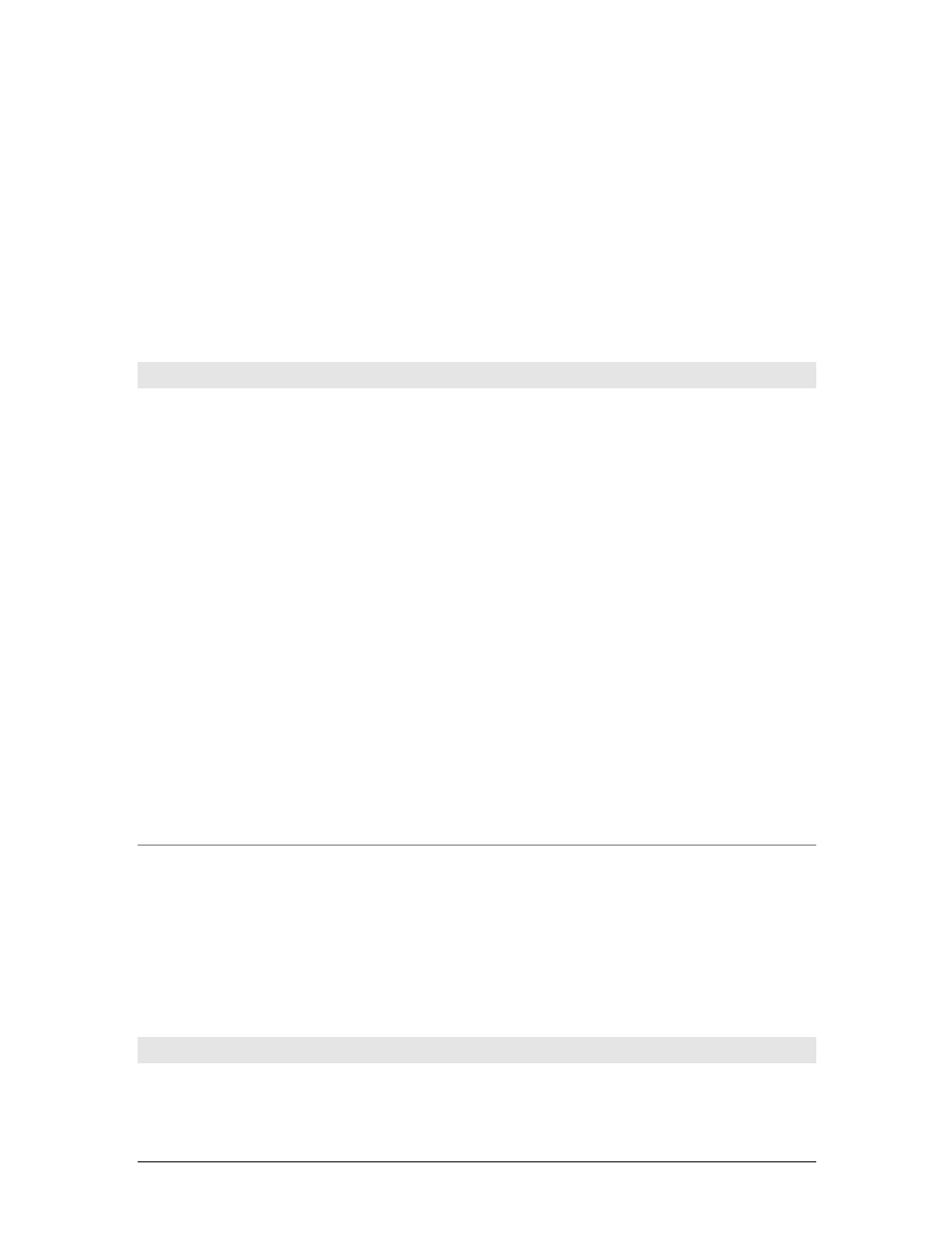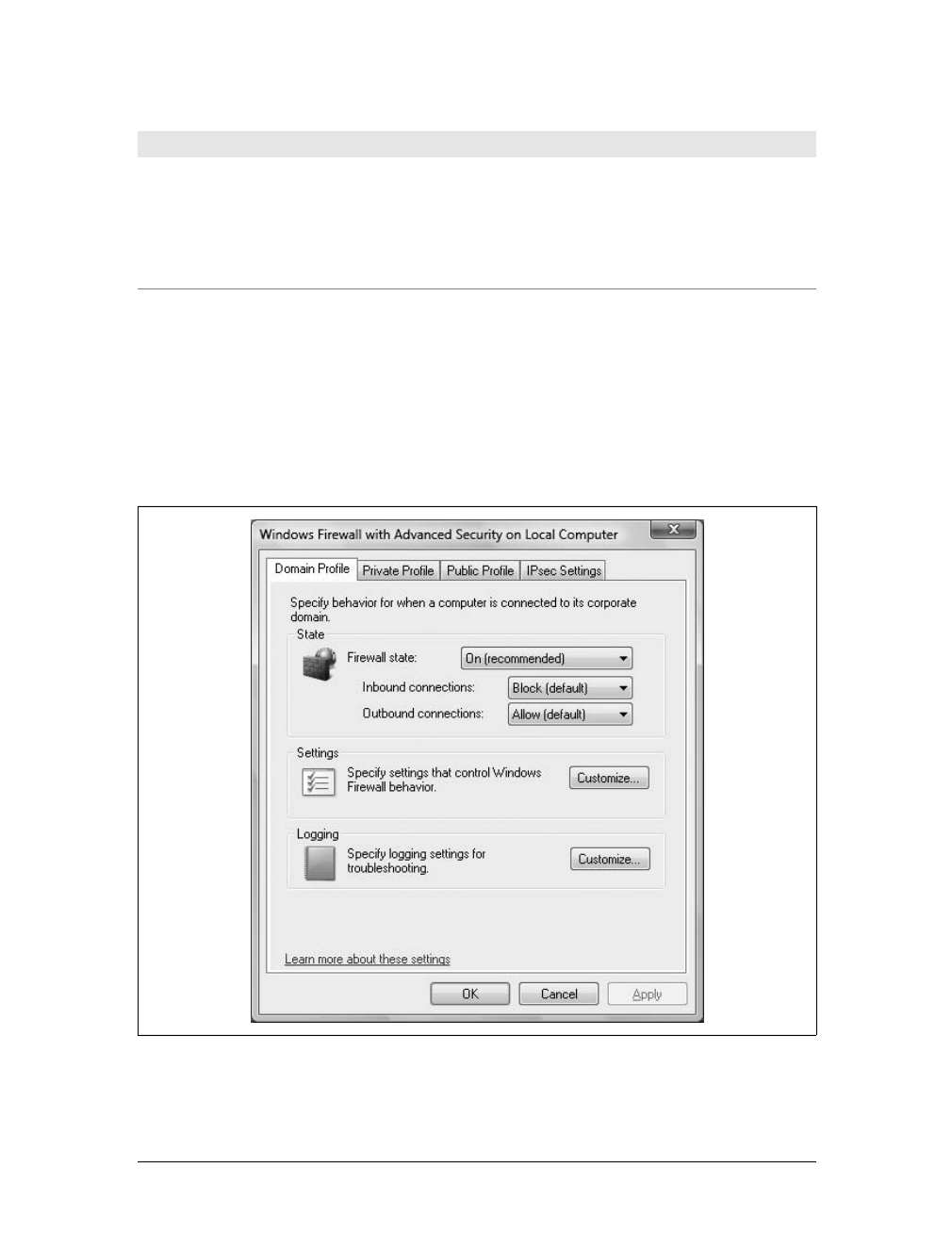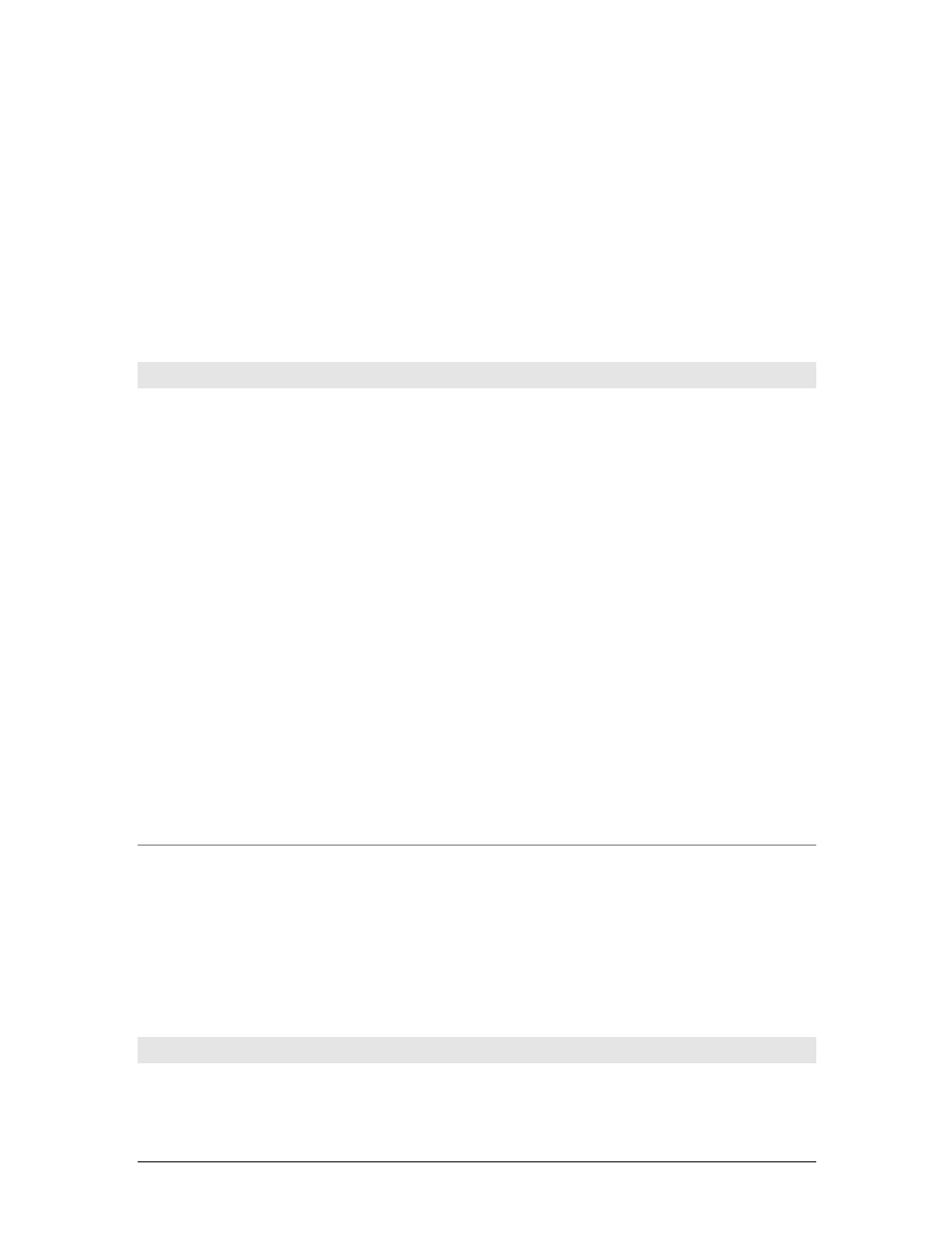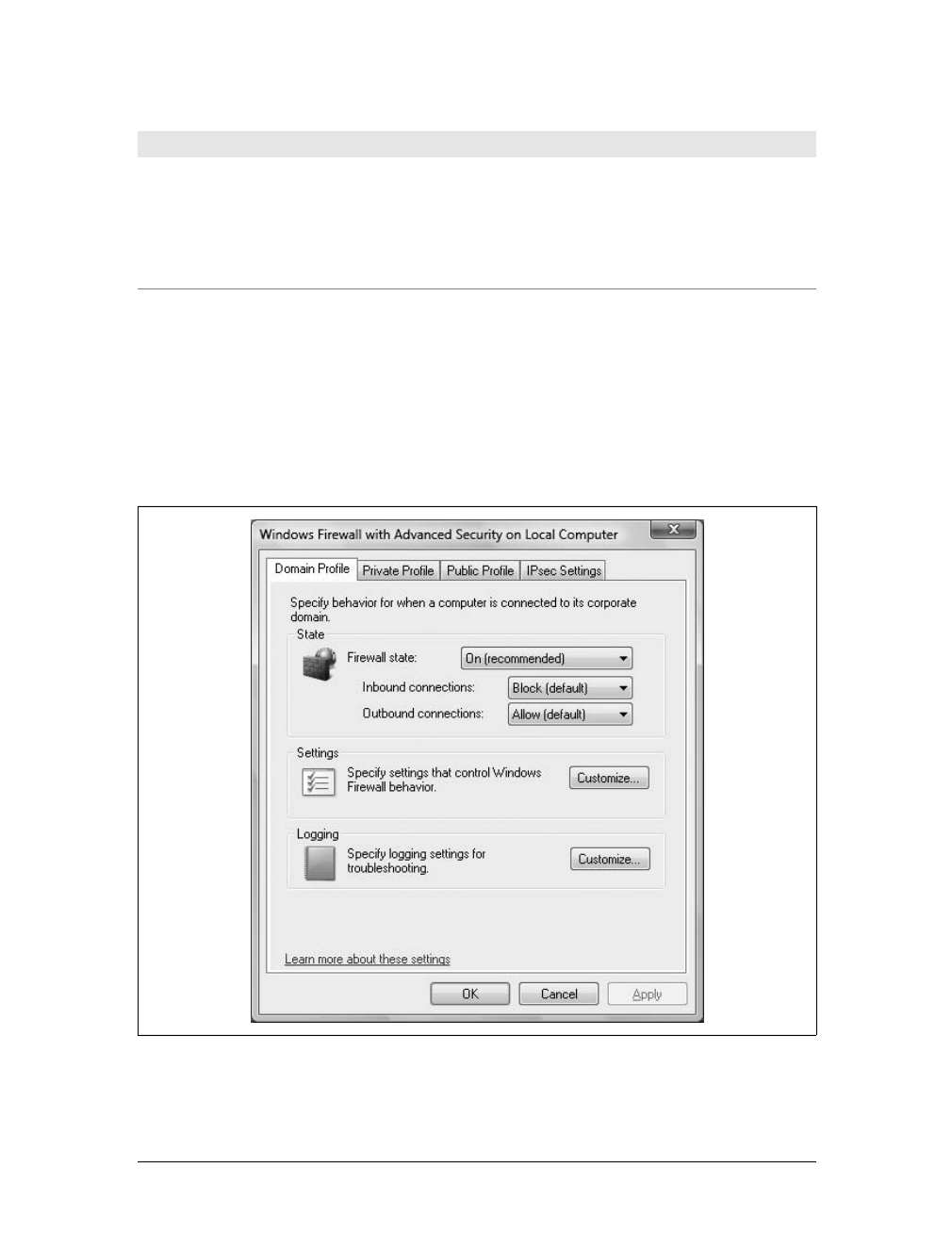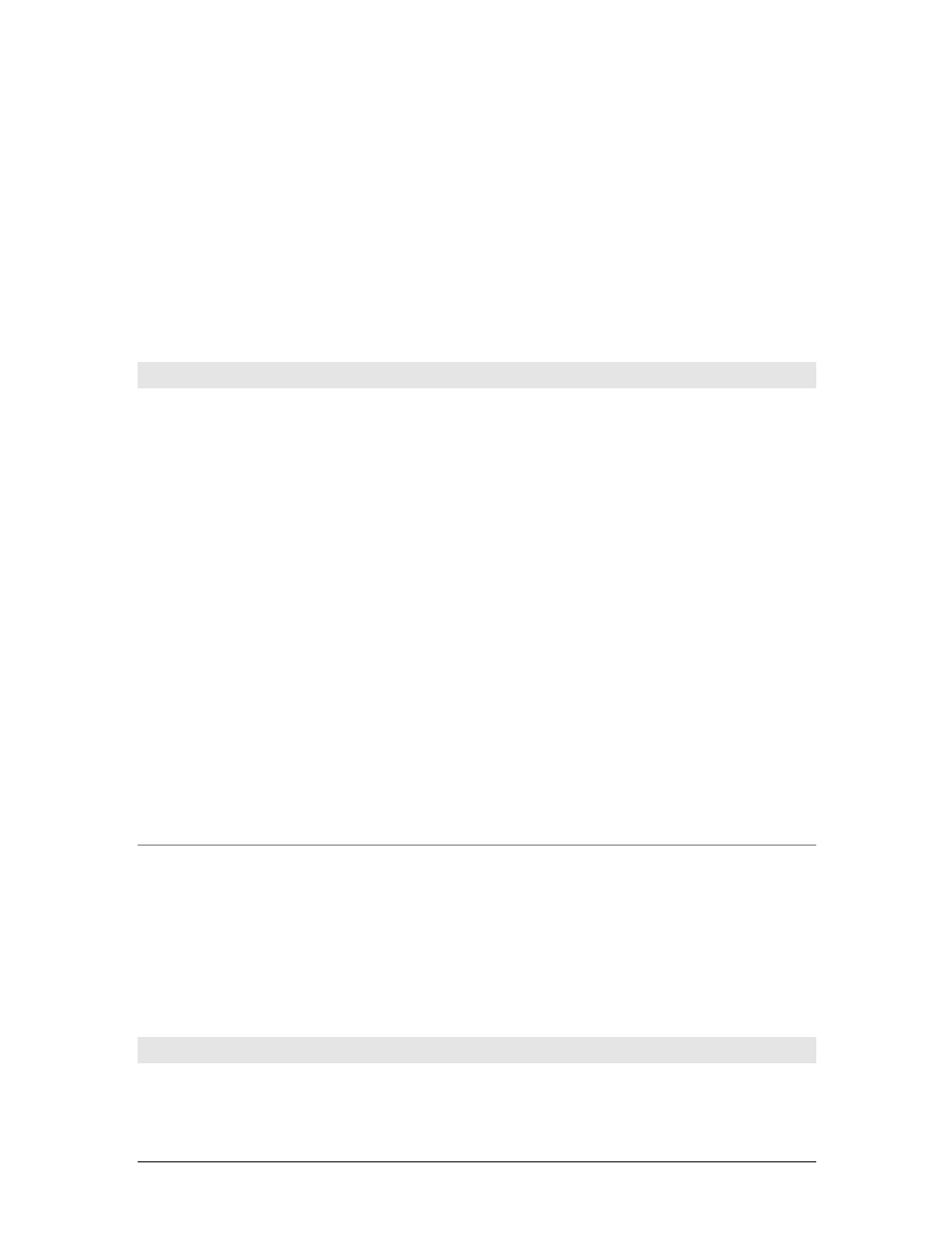
546
|
Chapter 15: Protecting Your Computer with Windows Defender and Windows Firewall
Windows Firewall with Advanced Security gives you a host of new features and man-
agement options versus previous versions of Windows Firewall. You have object
classes on the left side of the window, and their associated properties on the right
side of the window. This follows the classic design of Microsoft products, making
management very intuitive. To configure specific settings, simply click the desired
object from the left and manage it from the right. You also have right-click context
menus available on the objects selected. Table 15-4 provides the specific listings and
their associated properties from the Windows Firewall with Advanced Security man-
agement console.
Windows Firewall with Advanced Security maintains a separate firewall profile for
each type of network to which you can connect. For each profile, you can manage
settings for the firewall state, inbound connections, outbound connections, notifica-
tion, unicast response, and logging. As Table 15-5 shows, the default configuration
for each setting is the same for each profile.
Table 15-4. Windows Firewall with Advanced Security features
Feature Associated properties
Windows Firewall with Advanced Security Provides an overviewof thefirewall profilesassociated withthe local computer
as well as Getting Started options.
Inbound Rules Provides an at-a-glance listing of the inbound packet filtering rules. Lists the
associated inbound rules created on the computer according to the rule name,
associated program group, profile, enabled status, action, and more.
Outbound Rules Provides an at-a-glance listing of the outbound packet filtering rules. Lists the
associated outbound rules created on the computer according to the rule
name, associated program group, profile, enabled status, action, and more.
Connection Security Rules Provides an at-a-glance listing of the IPSec rules. Lists the associated connec-
tion rules created on the computer according to the rule name, enabled status,
endpoints, authentication mode, authentication method, and associated pro-
gram group.
Monitoring Provides a detailed summary of the firewall’s domain profile, private profile,
and public profile according to the firewall state, general settings, and logging
settings.
Monitoring\Firewall Lists the standard inbound and outbound connection settings and their associ-
ated status, giving you one place to look for monitoring the currently active
inbound and outbound rules.
Monitoring\Connection Security Rules Lists the status of connection security rules.
Monitoring\Security Associations Lists the security associations for Main Mode and Quick Mode as well as their
status.
Table 15-5. Default configuration for Windows Firewall with Advanced Security
Setting Domain profile Private profile Public profile
Firewall State On On On
Inbound Connections Block Block Block