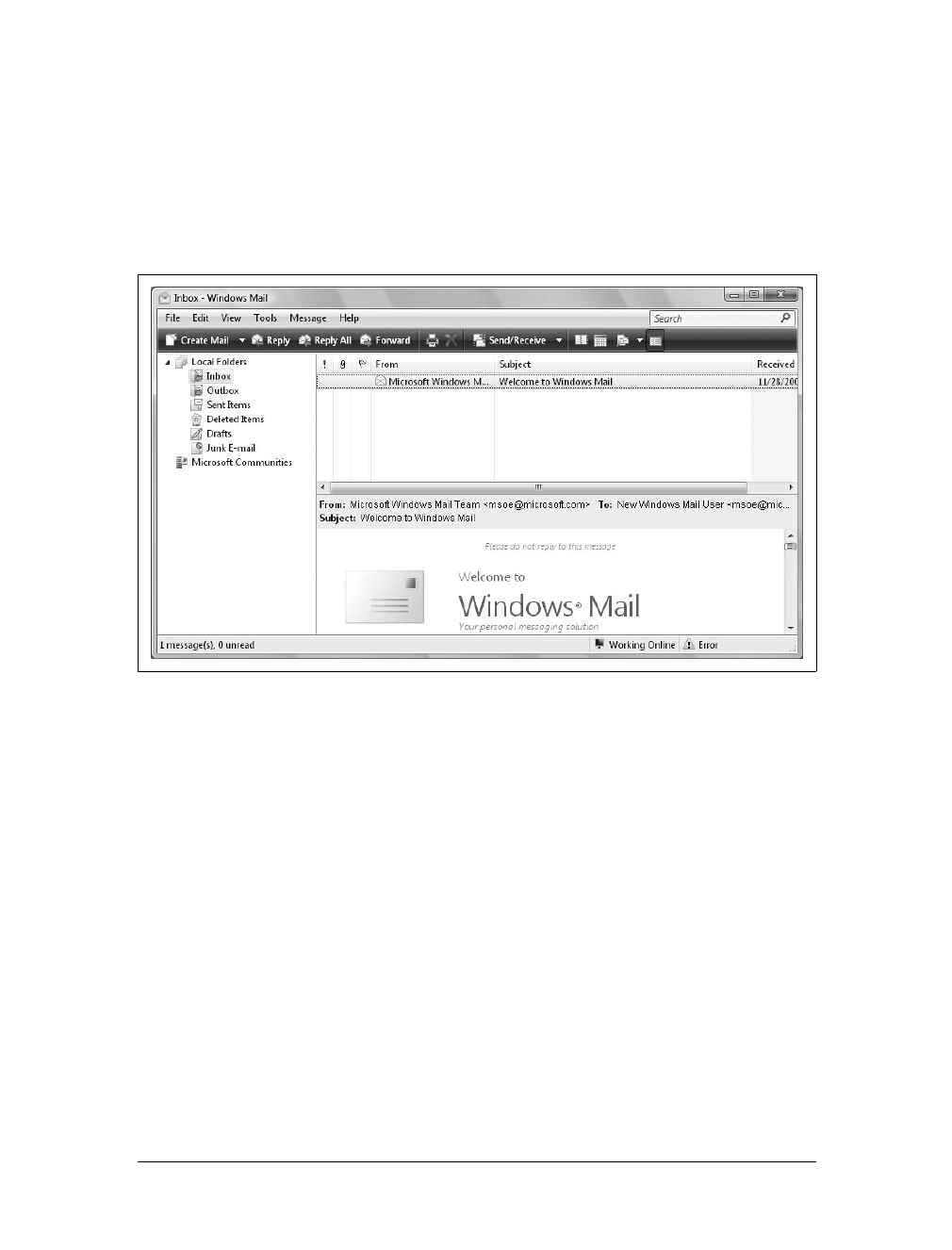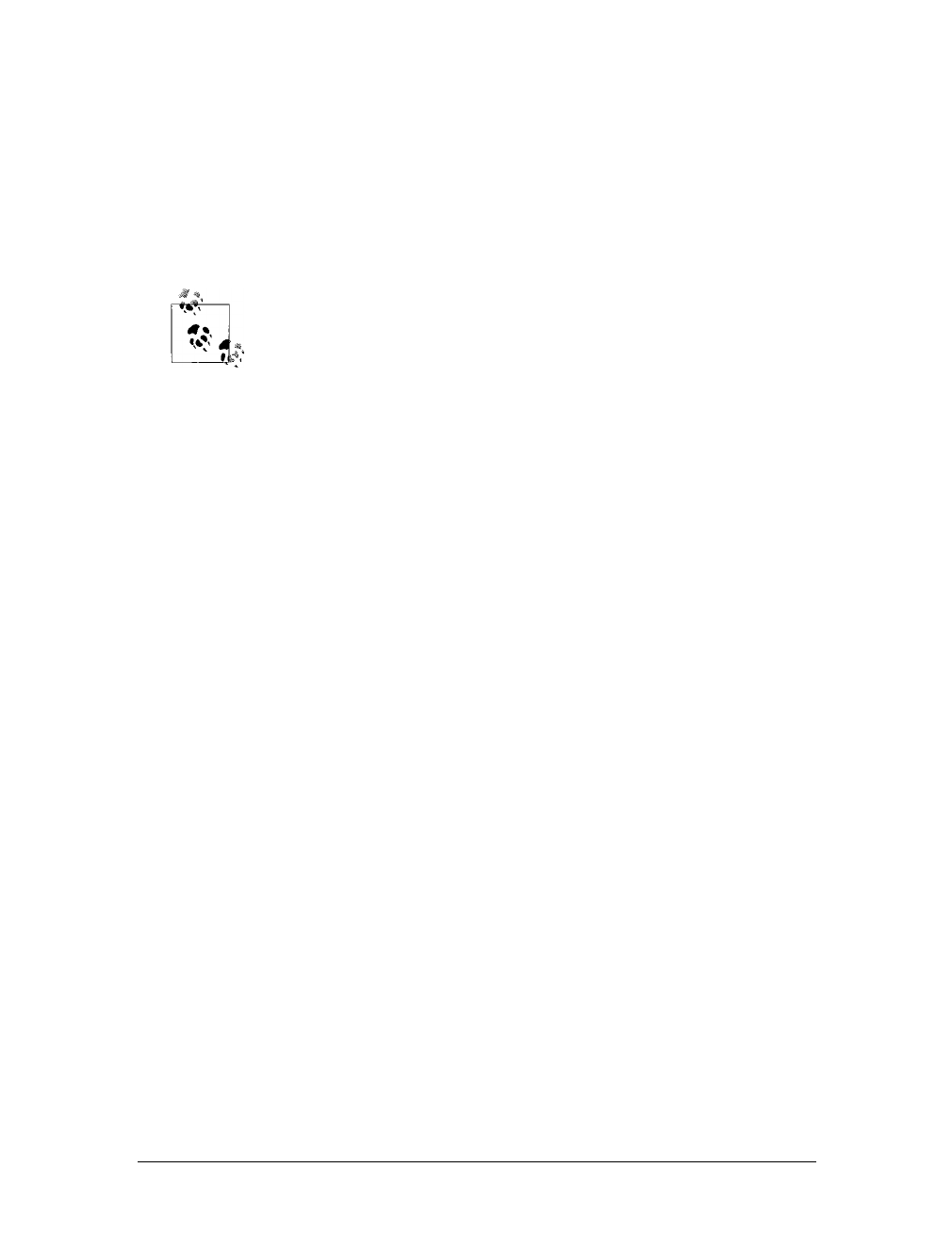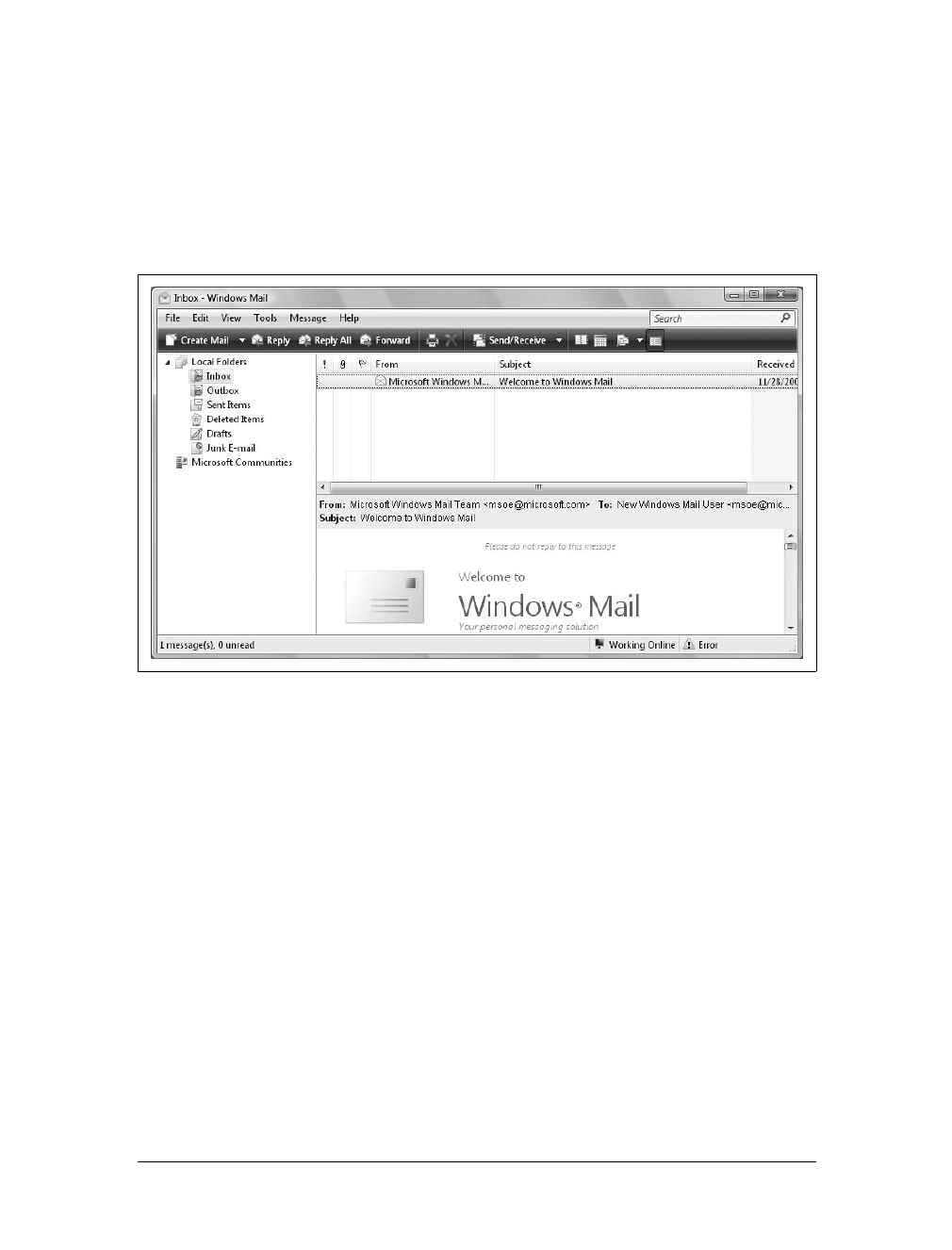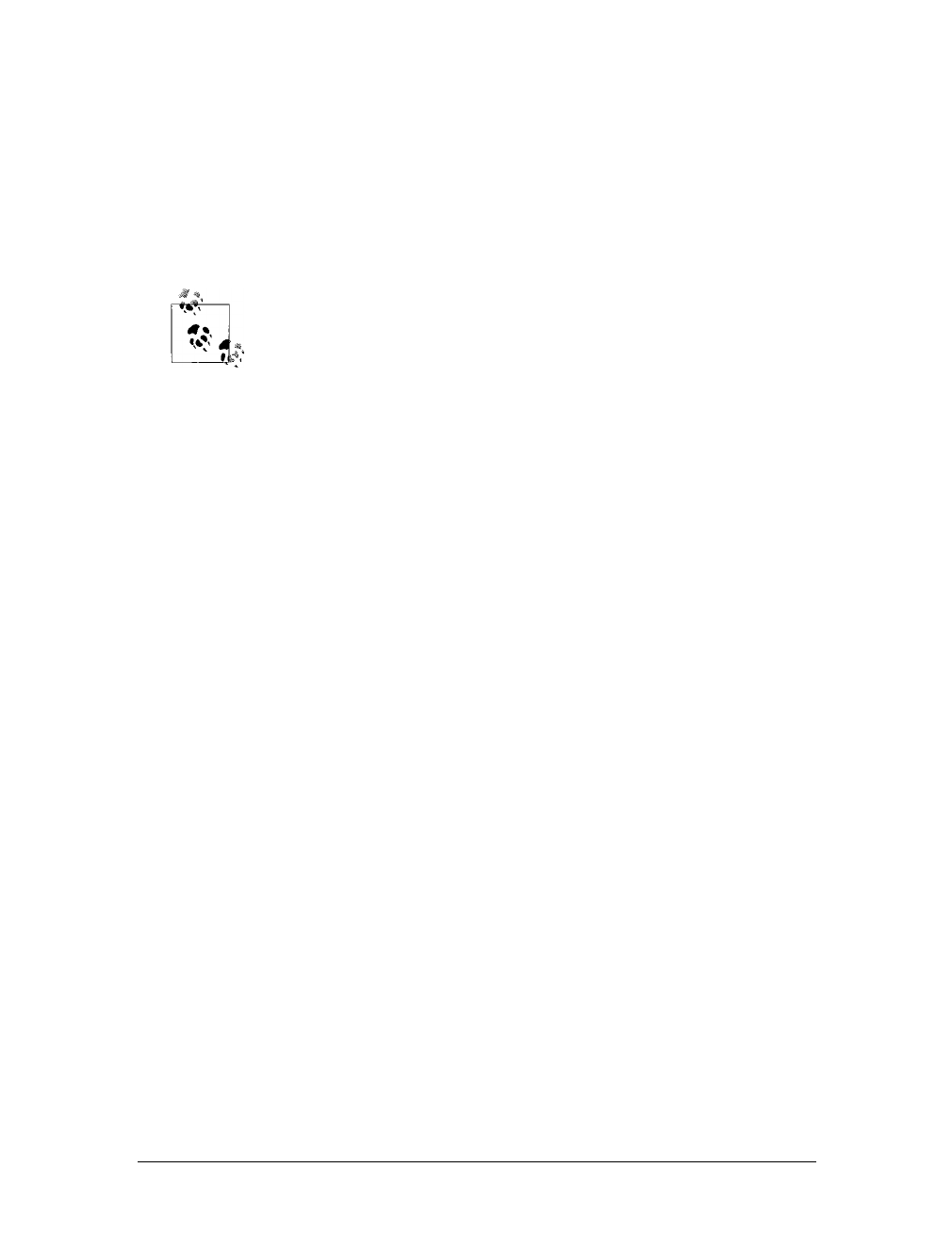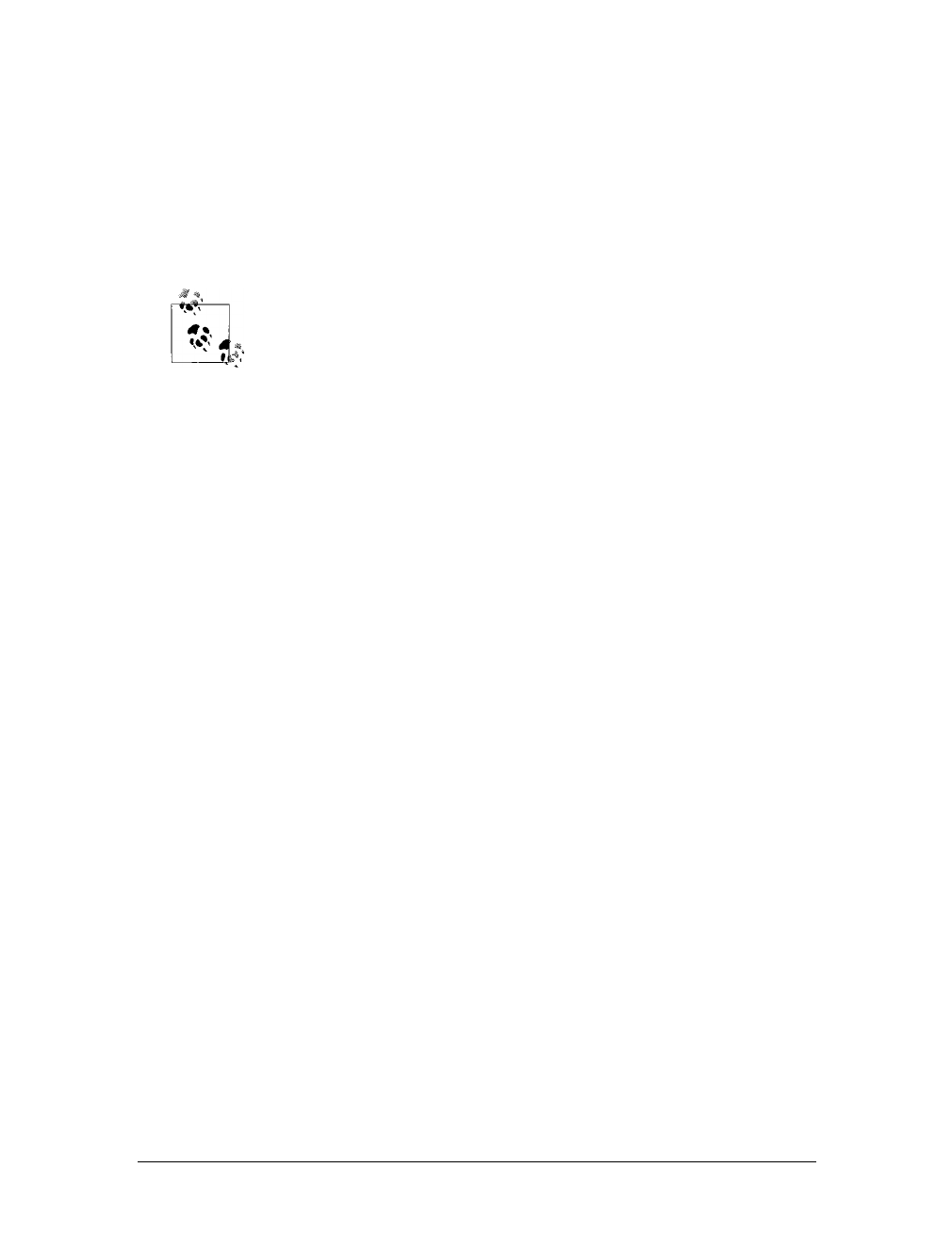
Using Windows Mail
|
557
Deleted Items
Stores your deleted email messages as individual .eml files until you empty the
Deleted Items folder
Drafts
Stores individual .eml files for messages you’ve drafted but have not sent
Junk E-mail
Stores junk email you’ve received as individual .eml files
AppData and all the folders and files it contains are stored on your
computer as hidden folders and files. See the “File Attributes” section
of Chapter 11 for details on displaying hidden files.
Within these folders, you’ll find a Winmail.fol file. This file tracks the folder location
and the email items within the folder. Windows Mail uses this file to help manage
your email. Because of how .fol and .eml files work, at a very basic level Windows
Mail is really just an organizer and viewer for your email. Whether you are working
with the Search Results window or the individual Windows Mail folder, you can:
• Open an email by double-clicking it.
• Forward an email to someone else by right-clicking it and selecting Forward.
• Reply to an email by right-clicking it and selecting Reply or Reply All as
appropriate.
Not only is this a new and exciting way to work with your email, but it’s also a great
timesaver.
In the left pane of Windows Mail, you’ll find the same folder structure, starting with
a Local Folders node that includes subnodes for Inbox, Outbox, Sent Items, Deleted
Items, Drafts, and Junk E-mail. In Windows Mail, you can search your email by
selecting the starting folder and typing your search text into the Search box pro-
vided. If you select the Local Folders node, you can search all of the email folders at
once.
Even more exciting is that you can search your email and read email returned in
search results without ever having to open Windows Mail. You can do so by follow-
ing these steps:
1. Click Start and then click Search.
2. In the Search Results window, select Email as the Show Only option.
3. In the Search box, type the text you want to search for within your email. In the
search results, you’ll see a list of emails that match your search text by the
sender’s email address and message subject.
4. When you click an email that you want to view, you’ll see the complete text of
the email in the Preview Pane.