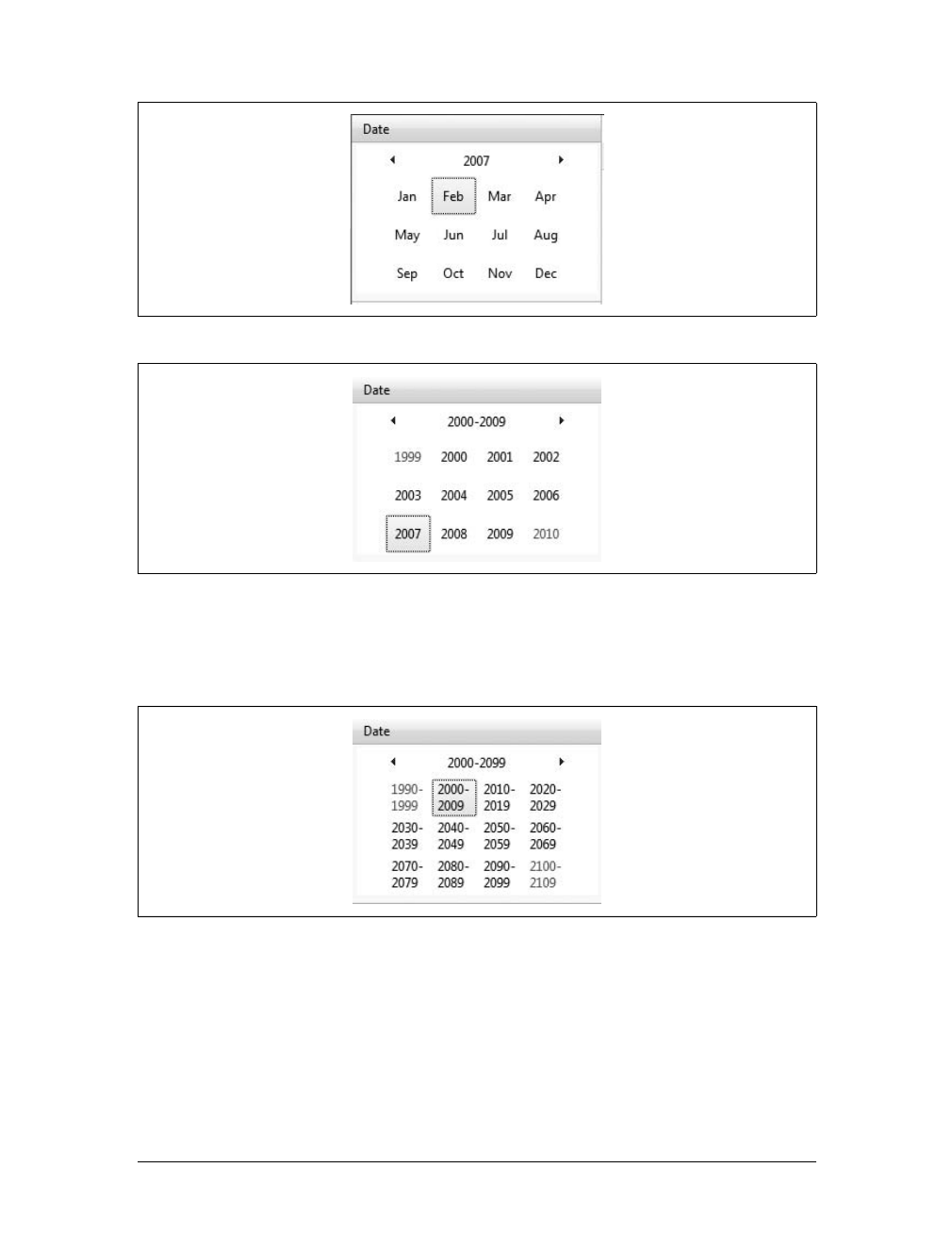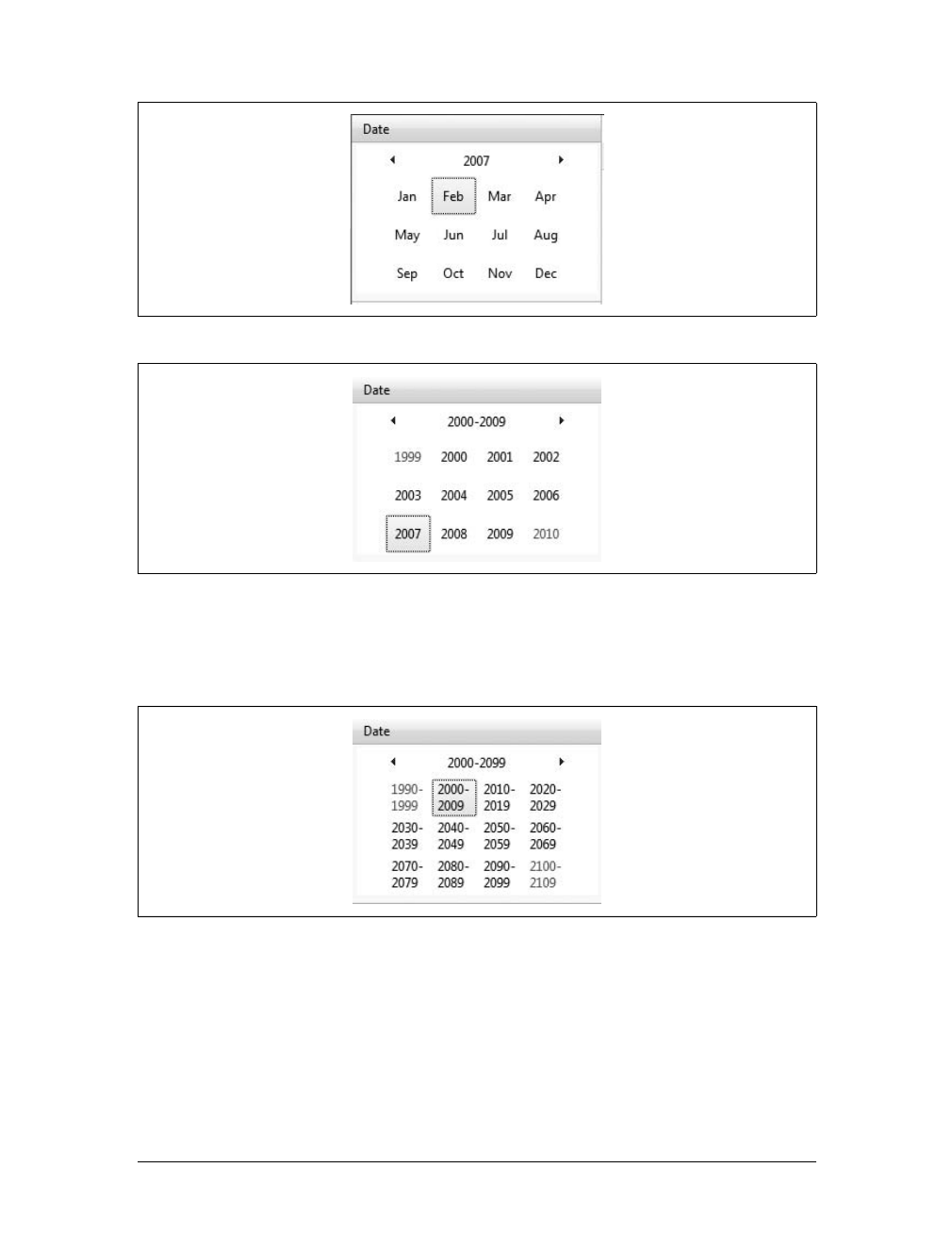Using Windows Calendar
|
575
Using Windows Calendar
Windows Calendar represents the biggest change in calendaring and scheduling
since Microsoft released Schedule Plus. Windows Calendar lets you schedule
appointments, create to-do lists, send meeting invitations, and share your calendar
with others—all from one easy-to-use application that is included with Windows
Vista. The Windows Calendar team designed Windows Calendar to be used with
Windows Mail and Windows Contacts, allowing you to share and coordinate calen-
dar information with family and friends.
Getting to Know Windows Calendar
One of Windows Calendar’s most useful features is the ability to create multiple cal-
endars for different people or different purposes. Because calendars and their respec-
tive appointments and tasks are color-coded, you can quickly and easily differentiate
between one person’s appointments and tasks and another’s. Windows Calendar
also makes it easy for you to access any available calendars and for you to allow oth-
ers to access your calendars. If you want to access someone else’s calendar, you can
ask that person to publish the calendar so that you can subscribe to it. If you want
others to be able to access your calendar, you can publish your calendar as a shared
calendar.
To start Windows Calendar, click Start, click All Programs, and then click Windows
Calendar. Alternatively, you can start Windows Calendar from within Windows
Mail by clicking the Windows Calendar button on the toolbar. As Figure 16-13
shows, Windows Calendar is organized into three panes. On the left, the Navigation
Pane shows the current month, calendars, and to-do tasks. The main window in the
center displays the current view of the active calendar. On the right, the Details Pane
is where you add and edit details for appointments, tasks, and other calendar man-
agement features.
You can use the toolbar in the main Calendar window to navigate the calendar,
change views, and perform essential tasks. From left to right, the buttons on the tool-
bar are:
New Appointment
Creates a new appointment in the selected calendar.
New Task
Creates a new task in the selected calendar.
Delete
Deletes a selected appointment or task.
Today
Accesses the current date in the calendar.