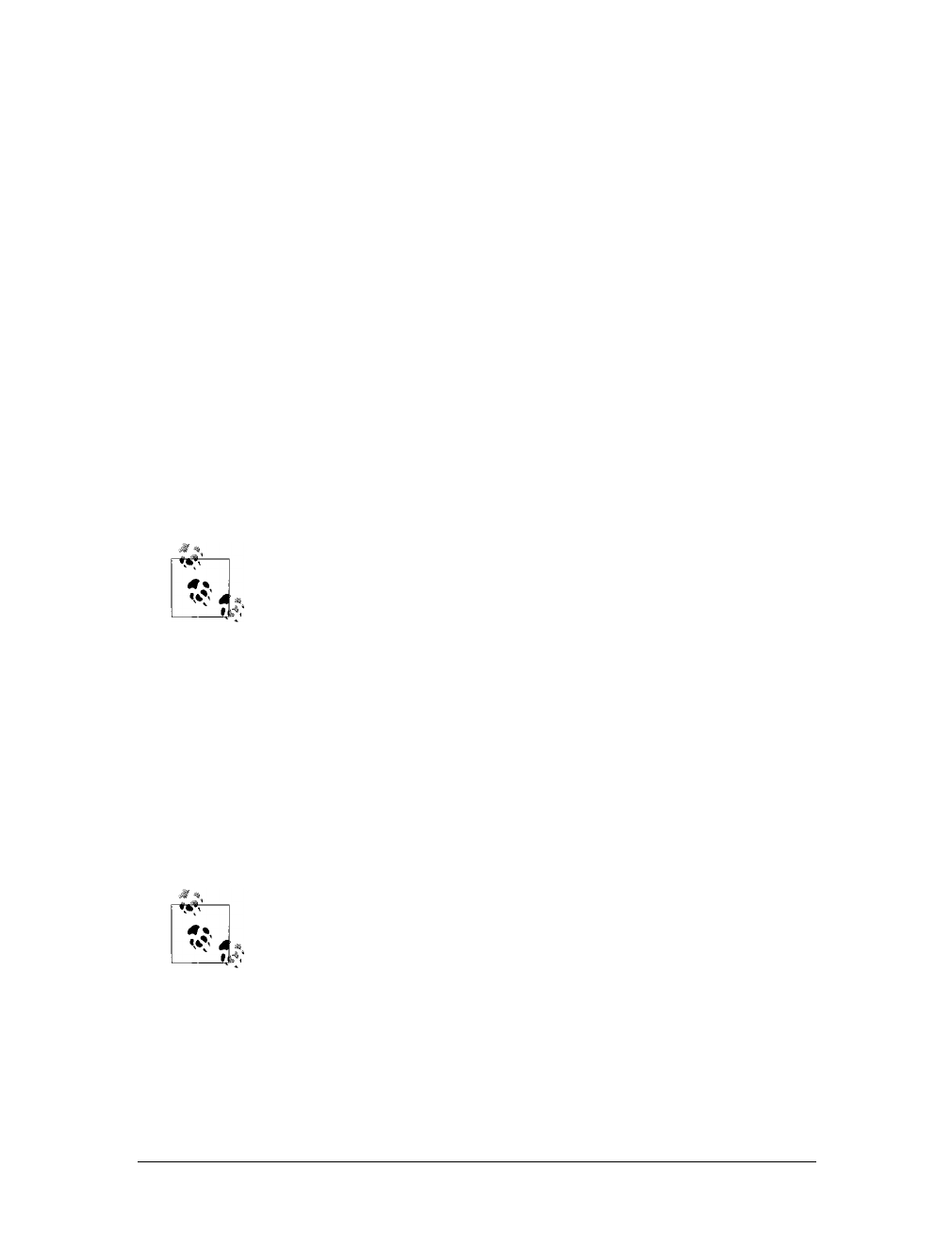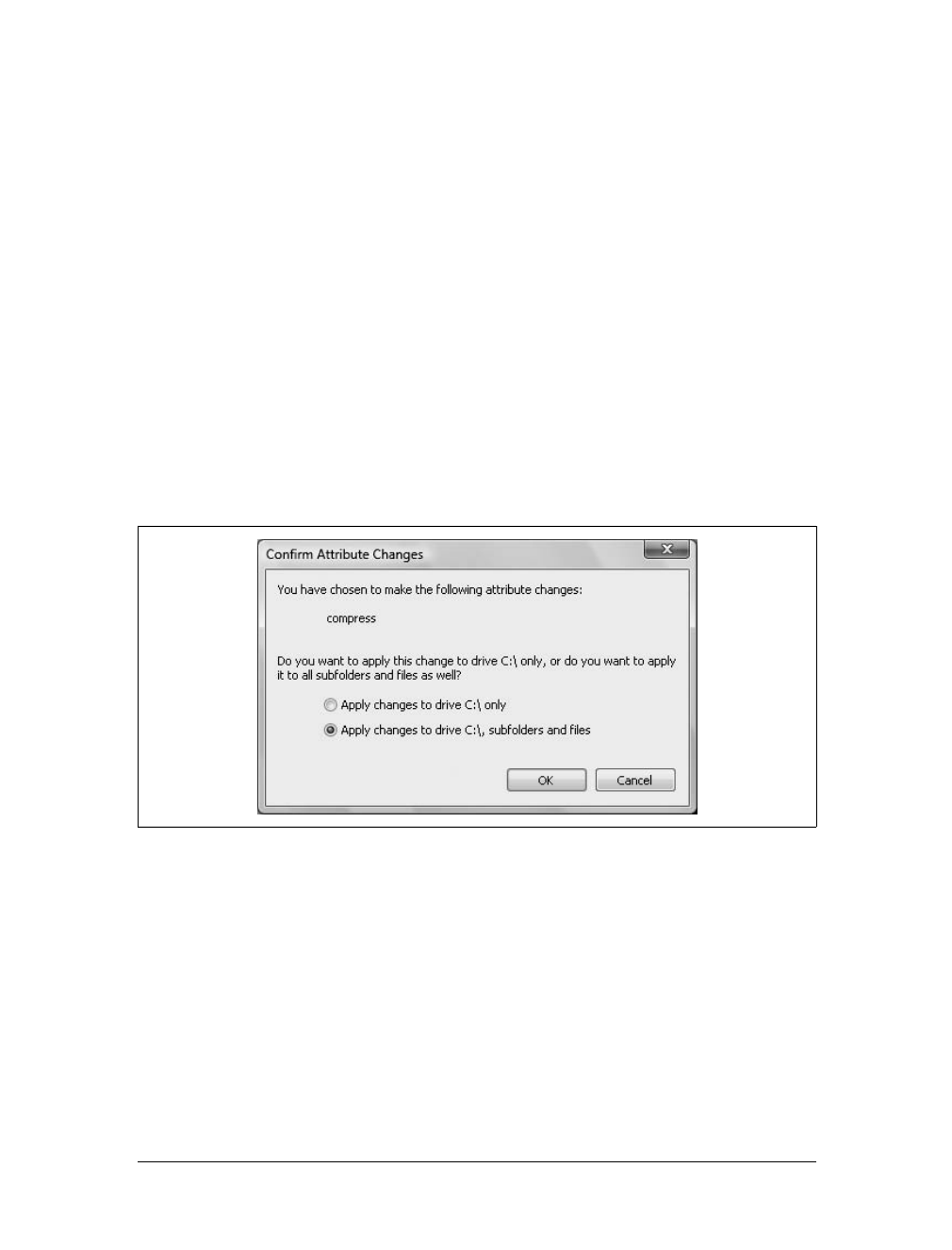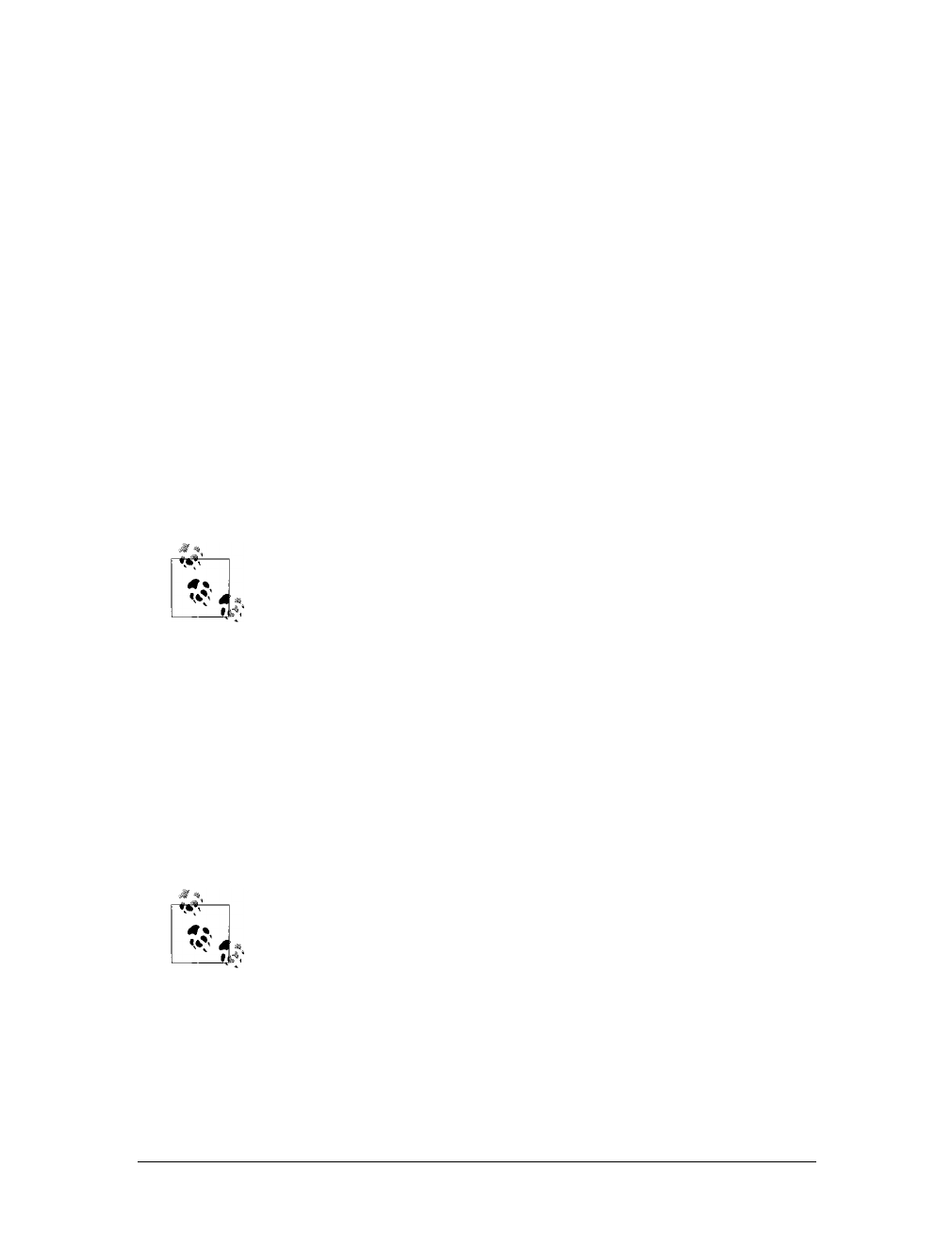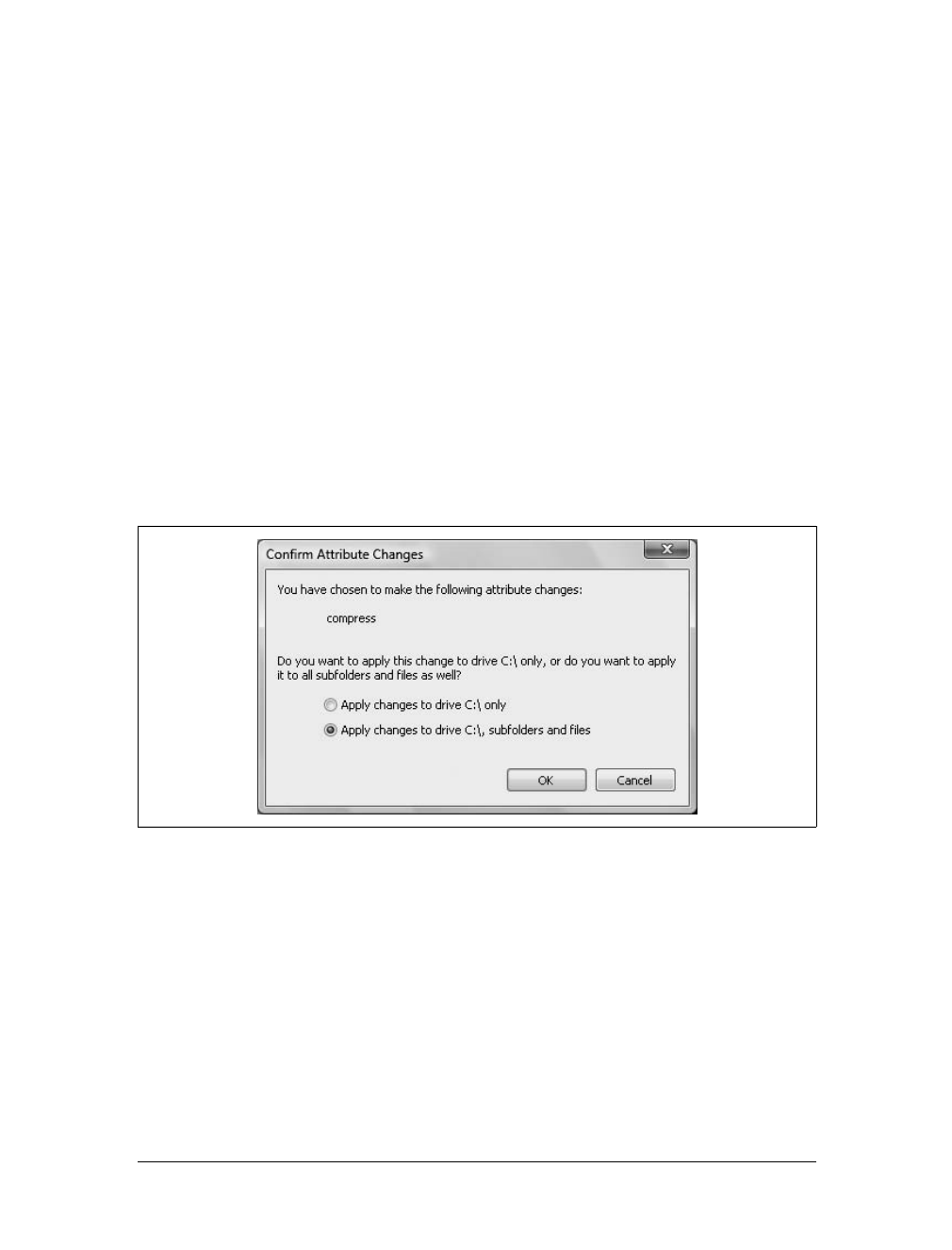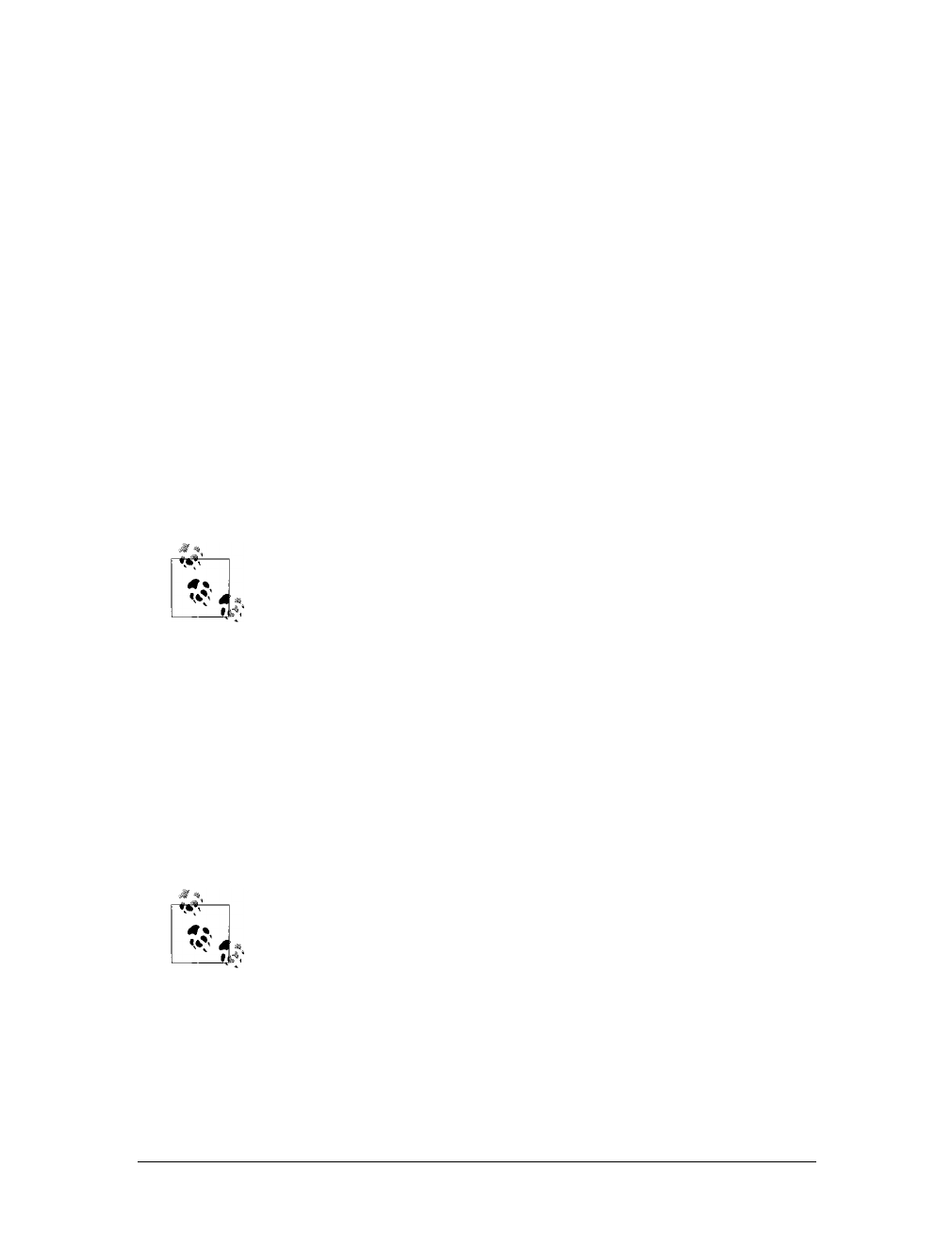
Using Compression and Encryption
|
683
With disks that have striped and spanned volumes, the drive status might show as
Failed, Online (Errors), or Unreadable. In many cases, you can resolve these prob-
lems using the same techniques as with simple volumes. Right-click the volume and
select Reactivate Disk. If this doesn’t work, click Rescan Disks on the Action menu.
You might also see the Missing or Offline status if drives have been disconnected or
powered off. In this case, you can try to reactivate or rescan, but this probably won’t
work. To resolve the problem, you may need to check the disk to ensure that it is
connected and that its power supply is connected. If you can’t fix the problem, you’ll
need to replace the disk. Shut down your computer before you try to examine your
computer’s hardware.
Using Compression and Encryption
When you format volumes with NTFS, you can use compression to reduce the disk
space used or encryption to add an extra layer of protection to your data. Because
these two options are mutually exclusive, a file or folder can be either compressed or
encrypted, not both. While you can compress or encrypt entire drives, you can also
compress or encrypt individual files and folders.
In Windows Explorer, compressed or encrypted NTFS files and fold-
ers are shown in color by default. Compressed files and folders are
shown in blue. Encrypted files and folders are shown in green.
Compressing Drives
When you format a volume with NTFS, Windows Vista allows you to turn on com-
pression for the entire disk. With compression enabled, any files created on or
moved to the disk are compressed automatically. When you open files or access fold-
ers, Windows Vista expands the files or folders for viewing as well. This behind-the-
scenes compression and expansion makes NTFS compression completely transpar-
ent, but it does use some of your computer’s processing power. With that said,
there’s an enormous benefit: you can store much more information on a compressed
drive.
You cannot compress encrypted data. If you try to do so, Windows
Vista automatically decrypts the data and then compresses it. Like-
wise, if you try to encrypt compressed data, Windows Vista expands
the data and then encrypts it.