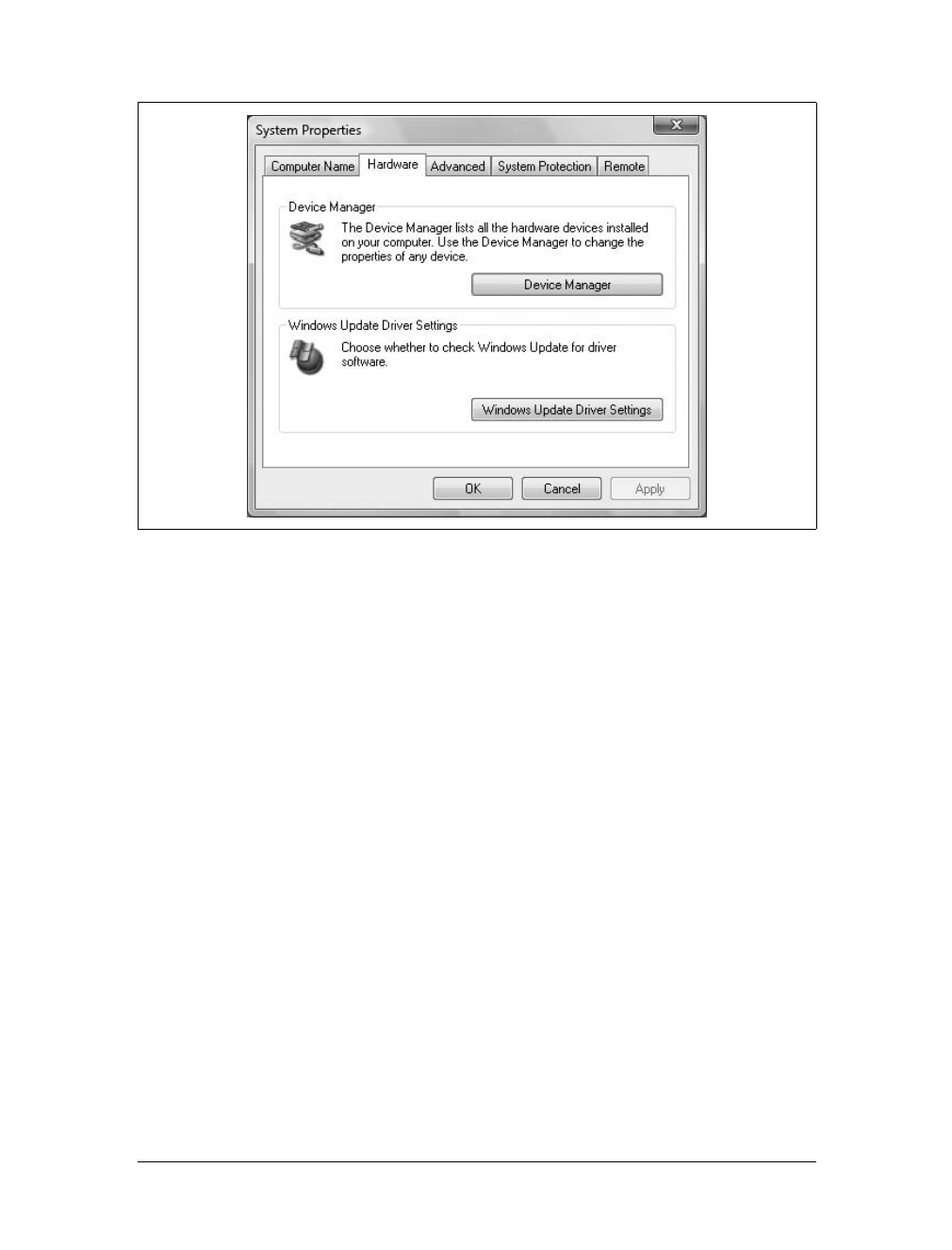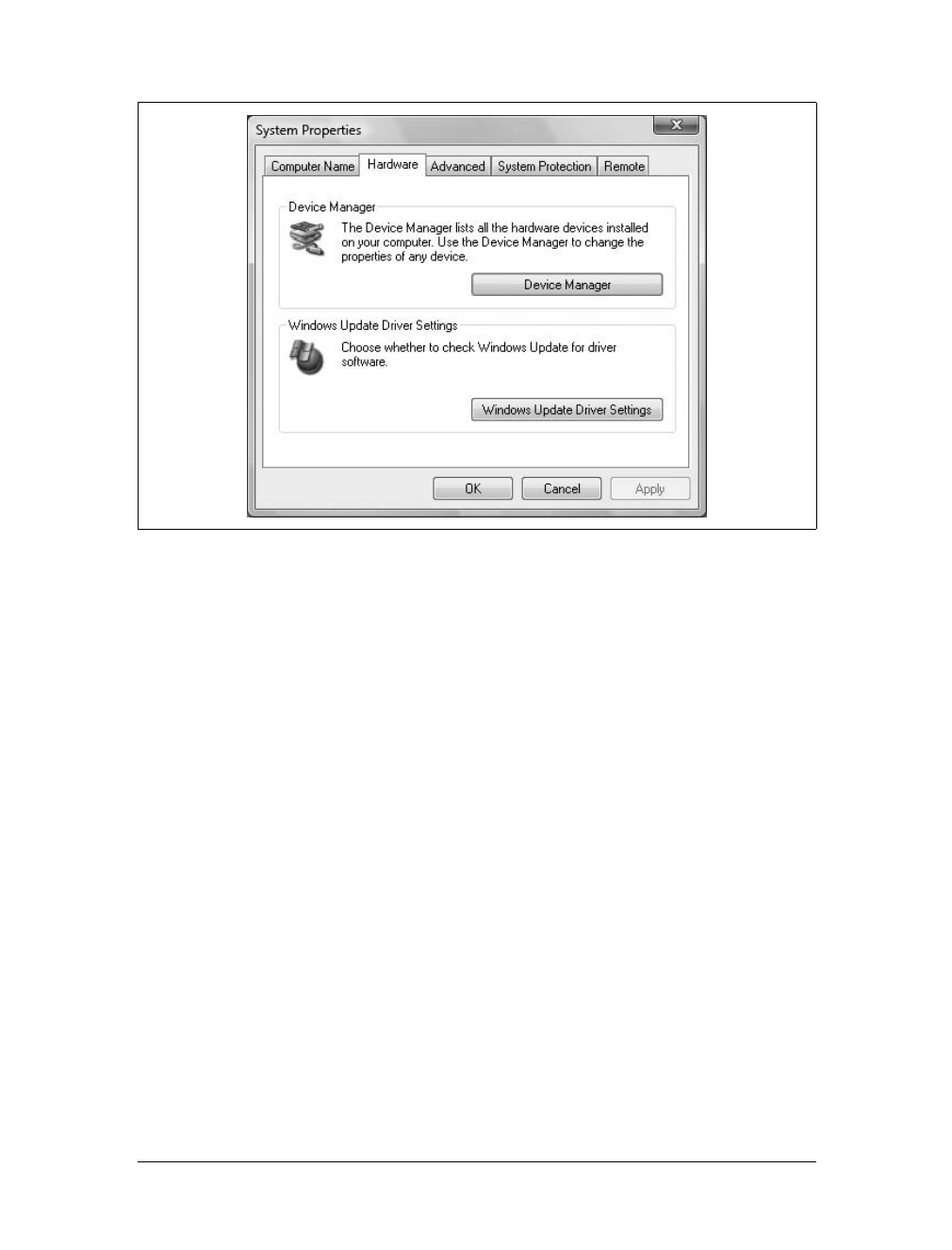698
|
Chapter 20: Handling Routine Maintenance and Troubleshooting
2. If you want to change the computer name, type the new name for the computer
in the Computer Name text box.
3. Select the Workgroup option and then type the name of the workgroup to join.
4. When you click OK, you’ll see a Windows Security prompt. Enter the name and
password of an account with permission to remove the computer from the
domain, and then click OK.
5. When prompted that your computer has joined the previously specified work-
group, click OK.
6. You’ll see a prompt stating that you need to restart the computer. Click OK.
7. Click Close and then click Restart Now to restart the computer.
You can change the computer name by following these steps:
1. On the Computer Name tab of the System Properties dialog box, click Change.
This displays the Computer Name/Domain Changes dialog box.
2. Type the new name for the computer in the Computer Name text box.
3. You’ll see a prompt stating that you need to restart the computer. Click OK.
4. Click Close and then click Restart Now to restart the computer.
Viewing Hardware Settings
You can use the Hardware tab in the System Properties dialog box to access Device
Manager and Windows Update (see Figure 20-4). You can access the Hardware tab
in the System Properties dialog box by following these steps:
1. Click Start and then click Control Panel.
2. In the Control Panel, click System and Maintenance and then click System.
3. In the System console, click “Change settings” under “Computer name, domain,
and workgroup settings.” Or click Advanced System Settings in the left pane.
4. Click the Hardware tab.
I discuss Device Manager and Windows Update Driver Settings options in
Chapter 5. See the “Learning About Your Computer’s Hardware Devices” and the
“How Does the Operating System Obtain Driver Updates?” sections in that chapter
for more information.
Configuring User Profiles, Environment Variables, and Startup and
Recovery
You can use the Advanced tab in the System Properties dialog box to configure appli-
cation performance, virtual memory usage, user profiles, environment variables, and
startup and recovery. I cover configuring application performance and virtual mem-
ory in the “Optimizing Performance” section of Chapter 3. This section looks at
options related to user profiles, environment variables, and startup and recovery.