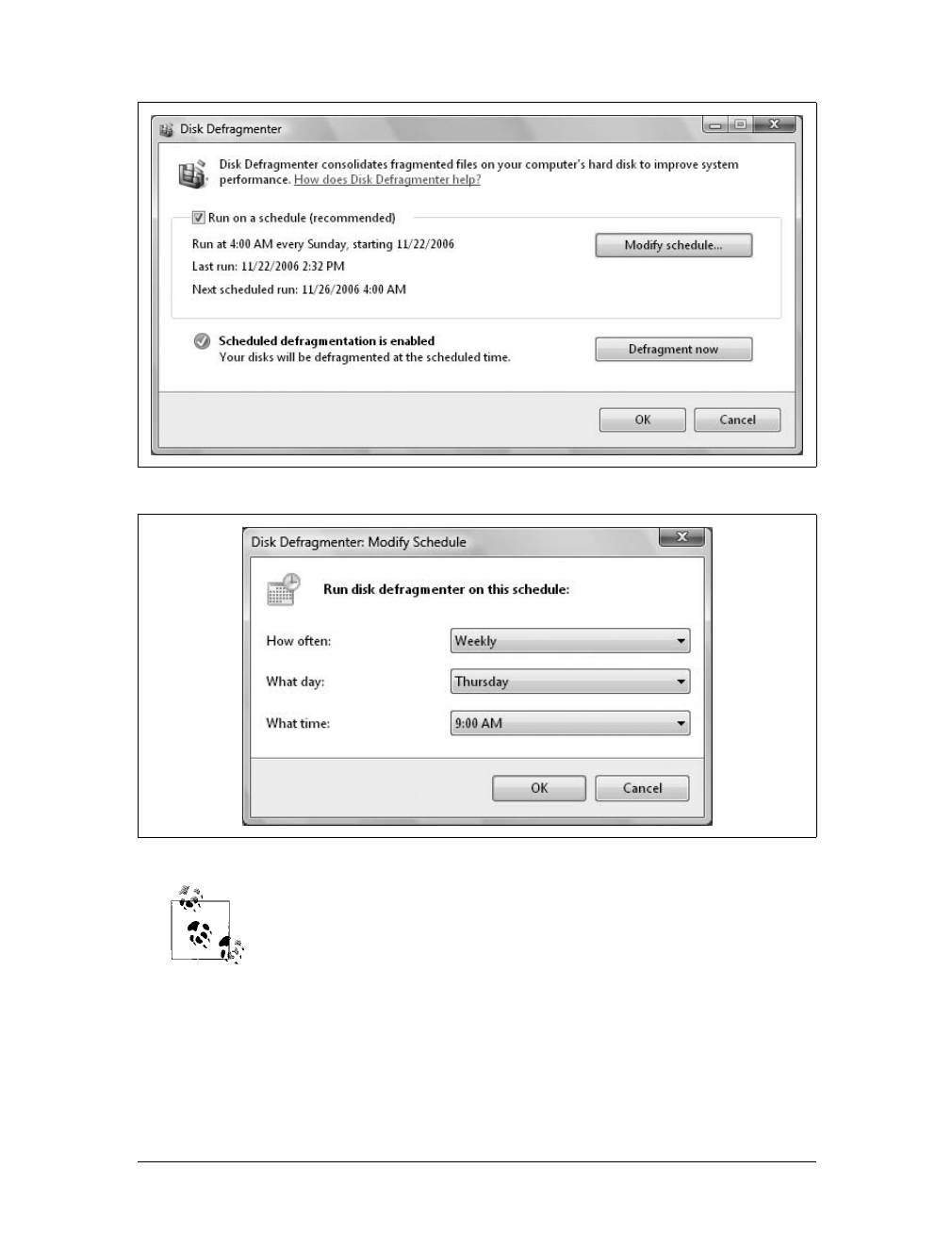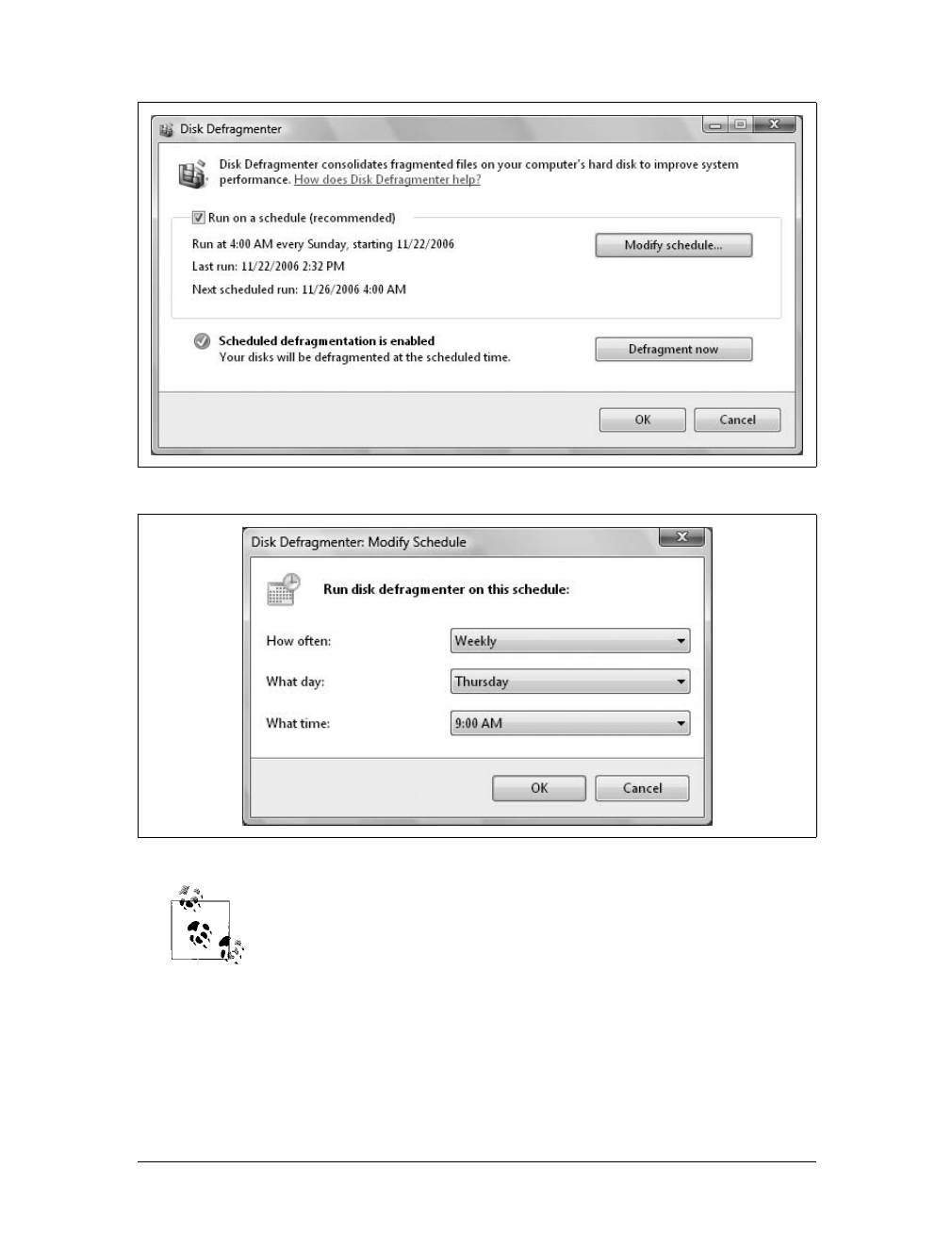720
|
Chapter 20: Handling Routine Maintenance and Troubleshooting
3. To check for errors and attempt to resolve them, select either or both of the fol-
lowing options, and then click Start:
Automatically fix file system errors
When this is selected, Windows Vista fixes any filesystem errors it finds.
Scan for and attempt recovery of bad sectors
When this is selected, Windows Vista checks for bad sectors and attempts
to recover readable information from them.
4. With the primary disk or other disks that are in use, Check Disk displays a
prompt that asks whether you want to schedule the disk to be checked the next
time you restart the system. Click Yes to schedule this check.
5. When Check Disk finishes analyzing and repairing the disk, click OK.
Optimizing Disk Performance
Another problem that causes disk drives to perform poorly is fragmentation. Frag-
mentation occurs when a file can’t be written to a single contiguous area on the disk,
and the operating system often must write a single file to several smaller areas on the
disk. Having to seek different parts of the disk slows down not only the write pro-
cess, but also the read process. Because fragmentation is the number-one cause of
disk performance problems (second only to disks being packed with too much infor-
mation), Windows Vista uses Disk Defragmenter to defragment disks automatically.
Windows Vista runs Disk Defragmenter automatically at 4:00 a.m. every Sunday by
default. As long as the computer is on at the scheduled runtime, automatic defrag-
mentation will occur. You can cancel automatic defragmentation or modify the
defragmentation schedule by following these steps:
1. Click Start and then click Computer. Under Hard Disk Drives, right-click a drive
and then select Properties.
2. On the Tools tab, click Defragment Now. This displays the Disk Defragmenter
dialog box, shown in Figure 20-21.
3. To cancel automated defragmentation, clear “Run on a schedule” and then click
OK twice. Skip the remaining steps.
4. To modify the defragmentation schedule, ensure that “Run on a schedule” is
selected and then click “Modify schedule.” Use the Modify Schedule dialog box,
shown in Figure 20-22, to set the desired run schedule. For example, you might
want to schedule automatic defragmentation to occur every Thursday at 9:00 a.m.
during your weekly staff meeting.
5. Click OK twice to save your settings.