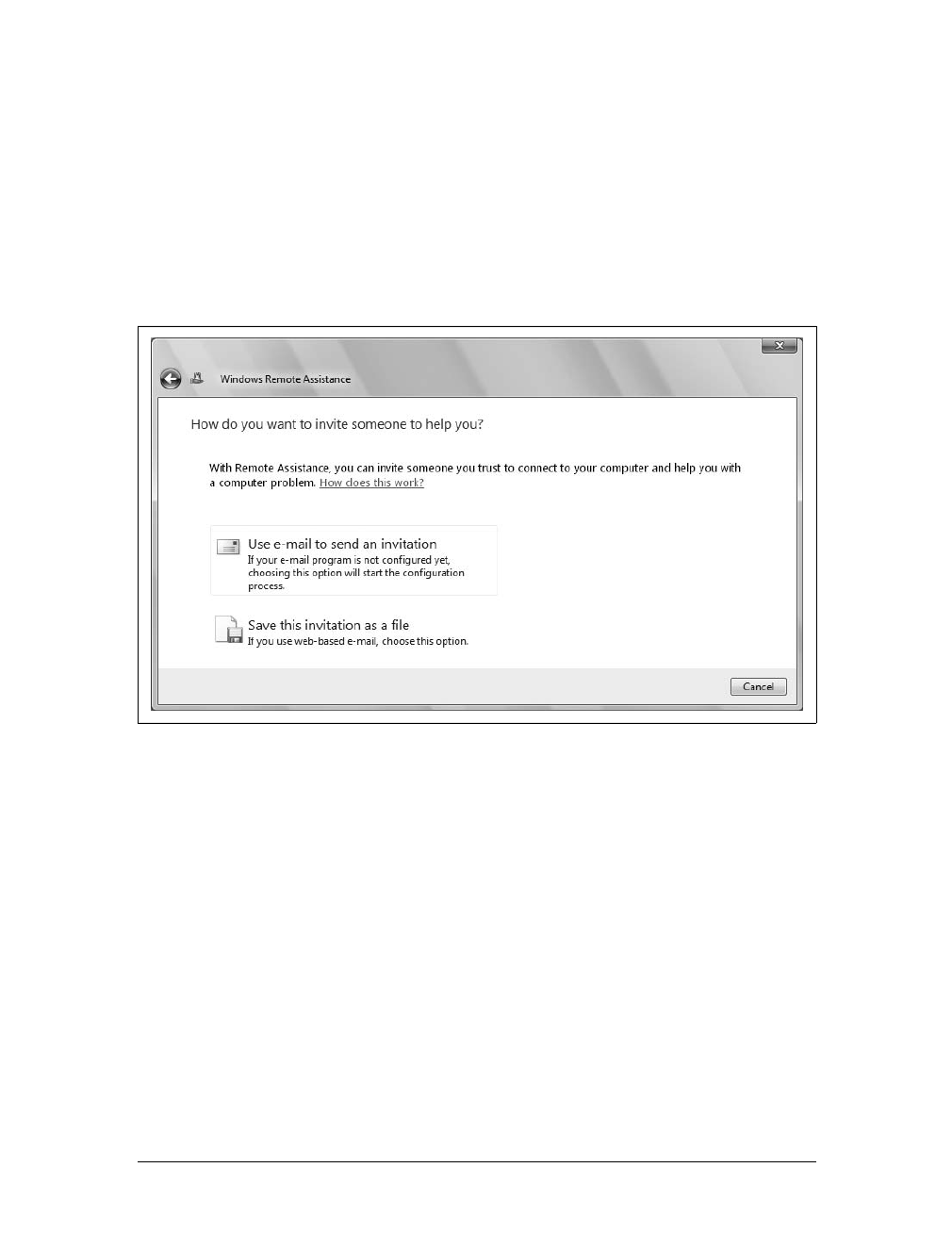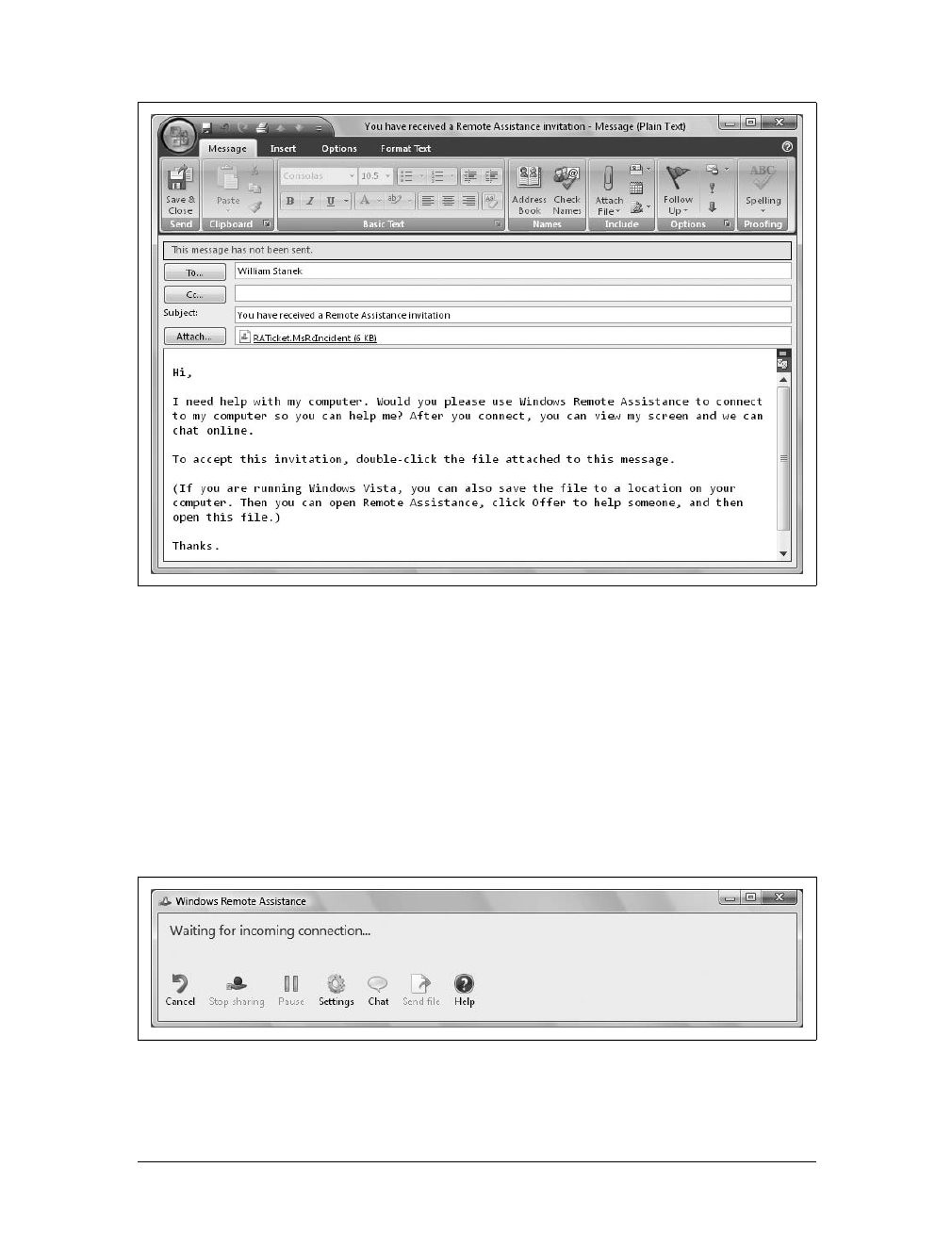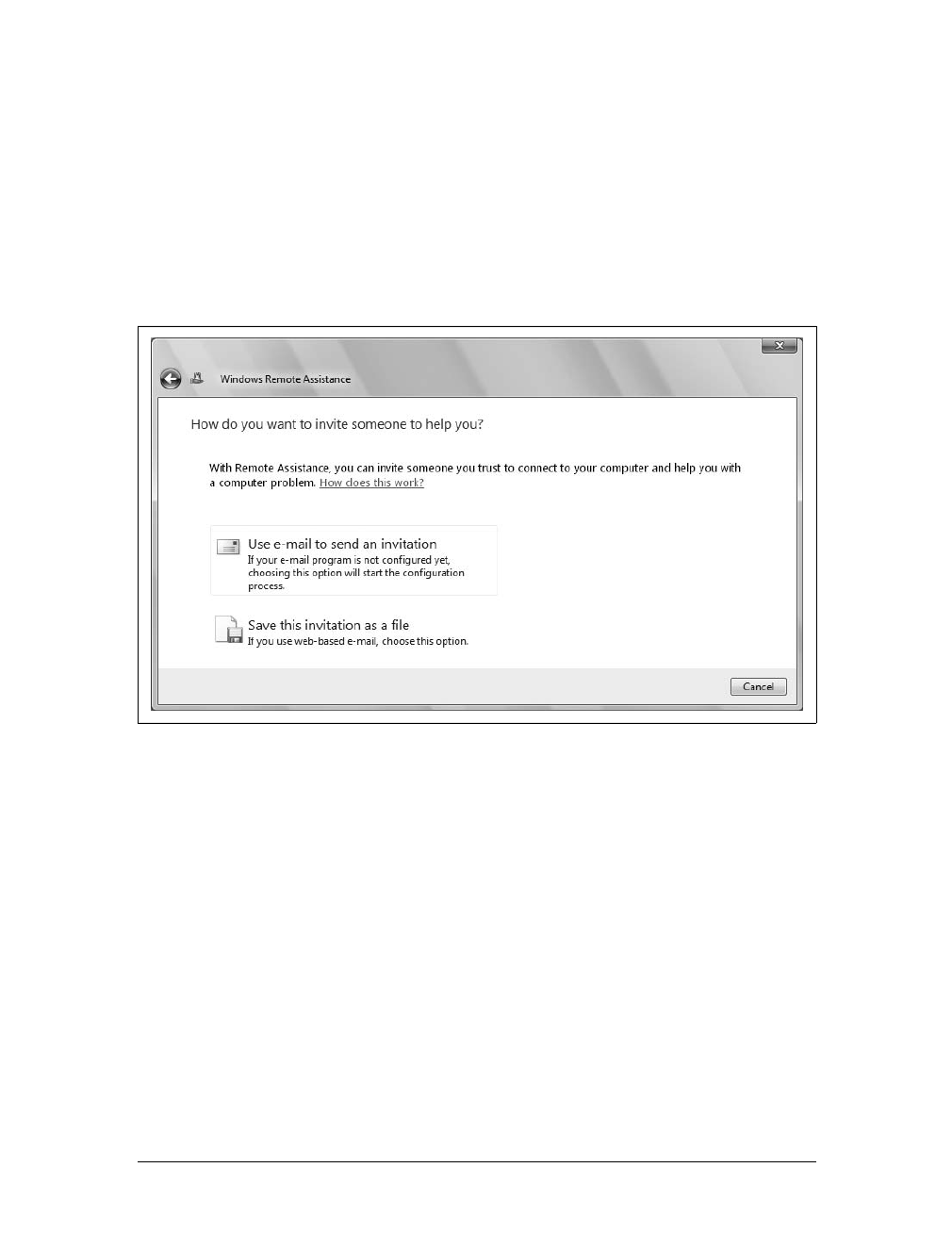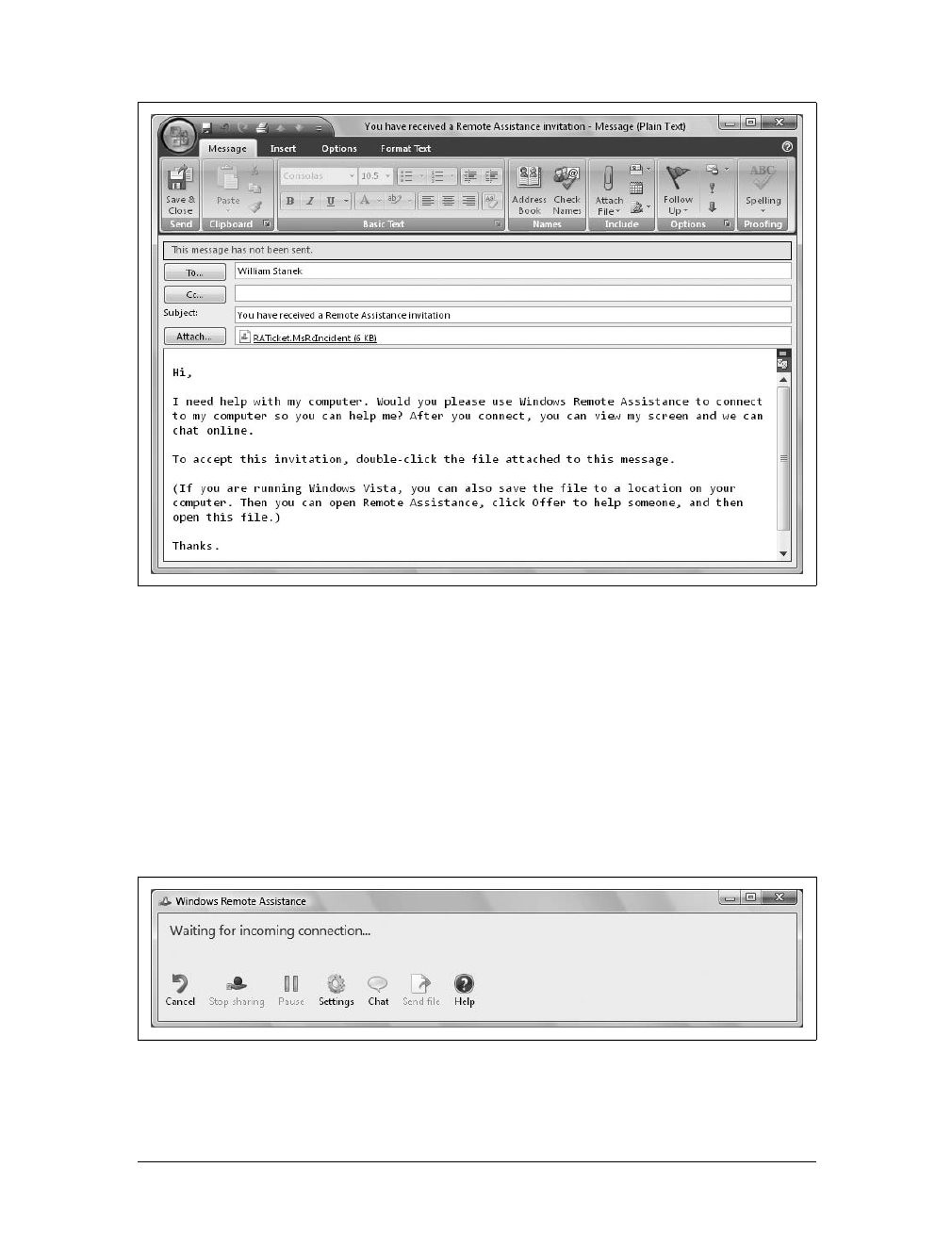758
|
Chapter 21: Getting Help and Handling Advanced Support Issues
Recovering Your Computer from Backup
Complete PC Backup creates a backup image of the entire computer and everything
needed to restore it completely. All system, program, and personal data included in
the backup is completely restored, overwriting any existing data. You can recover
your computer completely by following these steps:
1. Insert the Windows Vista installation disc and then restart the computer. When
prompted, press a key to boot from the installation disc. Setup will then load the
operating system from the disc.
2. When prompted, choose your language settings and then click Next. On the
installation screen, do not click Install Now. Instead, click the “Repair your
computer” link in the lower-left corner of the screen.
3. In the System Recovery Options dialog box, select the operating system to repair
and then click Next.
4. In the System Recovery Options dialog box, choose Windows Complete PC
Restore. Follow the prompts to recover the system.
Reinstalling Windows Vista
When all else fails and you cannot recover Windows in any other way, you can rein-
stall Windows Vista. This procedure follows the same steps you would follow if per-
forming a clean install of the operating system. Reinstalling Windows Vista will
result in the loss of all user settings and programs. After reinstalling the operating
system, you will need to reconfigure the computer and reinstall your applications.
Getting Help and Giving Others Assistance
Windows Vista offers two similar features for getting help and remotely accessing
computers: Remote Assistance and Remote Desktop. When you have a problem with
your computer, you can use Remote Assistance to ask an expert for help. You can
also use Remote Assistance to give others assistance. Remote Desktop is a feature
you can use to connect to a computer from another location and then work with the
computer as though you were sitting at the keyboard.
Getting Help from Another Person
When you want to get help from others, you must create a Remote Assistance invita-
tion and then make this invitation available to the person from whom you want help.
The easiest way to do this is to create an email invitation.