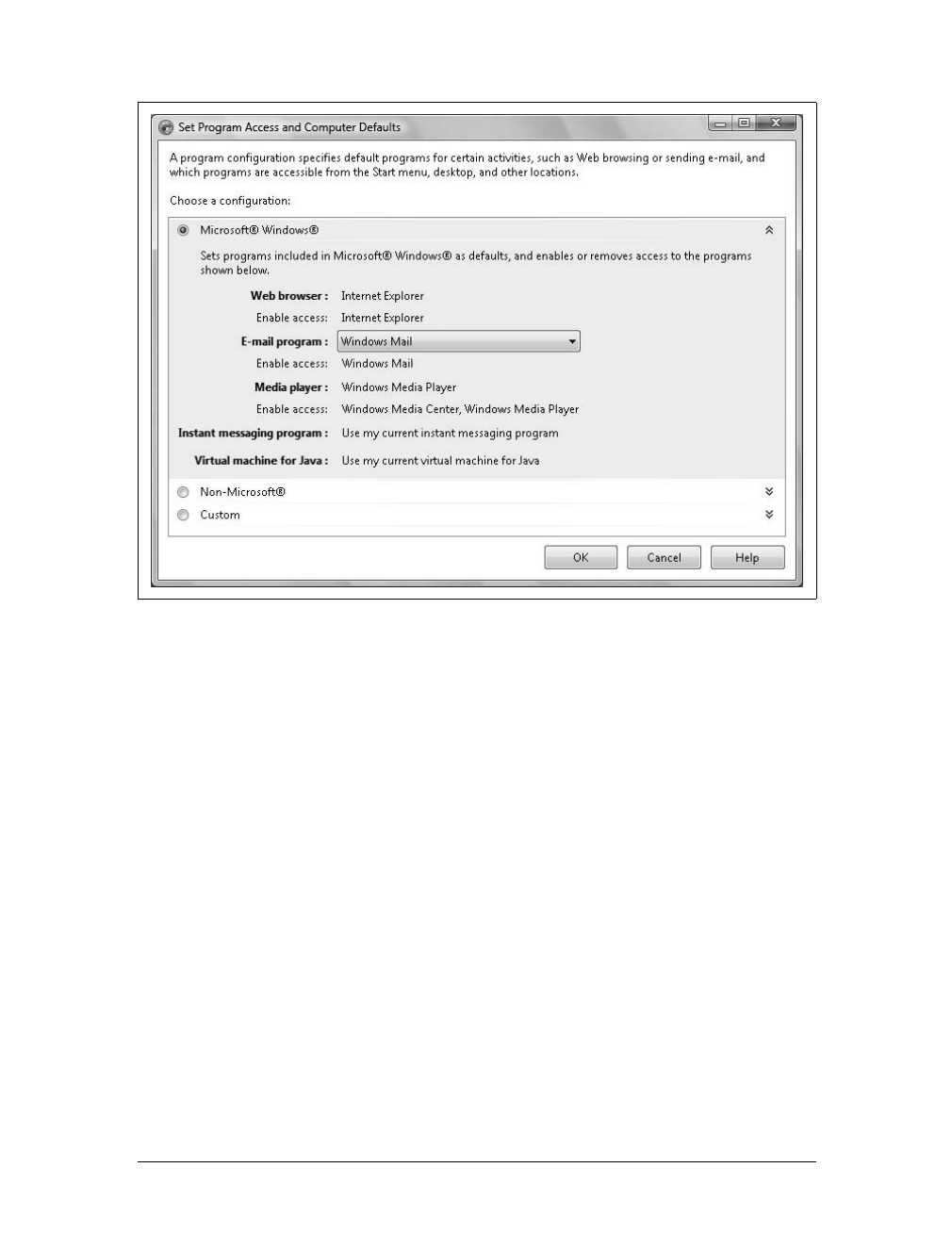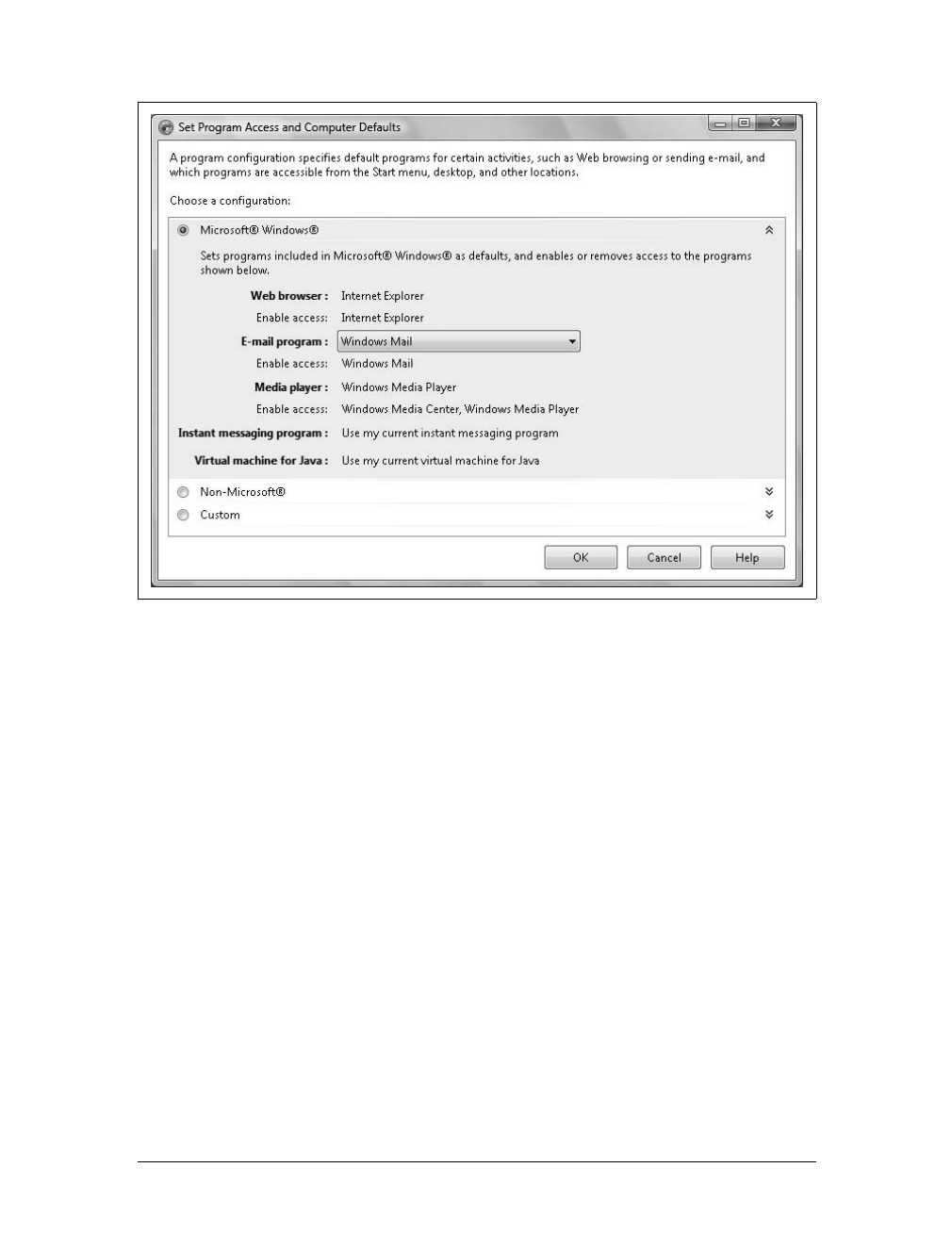Managing Software Once It’s Installed
|
119
Setting global default programs
You can configure global default programs—default programs for all the users of
your computer—by completing the following steps:
1. Log on to your computer using an account with administrator privileges.
2. Click Start and then click Default Programs. Click Set Program Access and Com-
puter Defaults.
3. As shown in Figure 4-9, choose a configuration from one of the following options:
Microsoft Windows
Sets the currently installed Microsoft Windows programs as the defaults for
web browsing, sending and receiving email, playing media files, instant mes-
saging, and Java Virtual Machine support.
Enables access to other programs. If you’ve installed other programs, you
can configure your computer to use the currently installed program for a
particular task. For example, if you installed Microsoft Office, Microsoft
Outlook is configured automatically for use as your default email program.
To change this, you would click the “E-mail program” list and choose Win-
dows Mail or another program.
Non-Microsoft
Sets the currently installed non-Microsoft Windows programs as the
defaults for web browsing, sending and receiving email, playing media files,
instant messaging, and Java Virtual Machine support.
Removes access to Microsoft Windows programs if you’ve configured non-
Microsoft Windows programs as the defaults. For example, if you installed
Mozilla as your web browser and set this as the default, the Non-Microsoft
option removes access to Internet Explorer.
Custom
Enables you to choose programs as the defaults for web browsing, sending
and receiving email, playing media files, instant messaging, and Java Virtual
Machine support.
Each program available to use as a default has a related “Enable access to
this program” checkbox. If you clear this checkbox, you remove access to
the program when a viable alternative is installed.
4. Click OK to save your settings.
Reconfiguring, Repairing, or Uninstalling Software
Once you install software, you can manage its installation using the Programs and
Features page in the Control Panel. More than any other version of Windows, Win-
dows Vista takes advantage of the features of the installer program used with your
software. This means you’ll have more configuration options than you otherwise would.