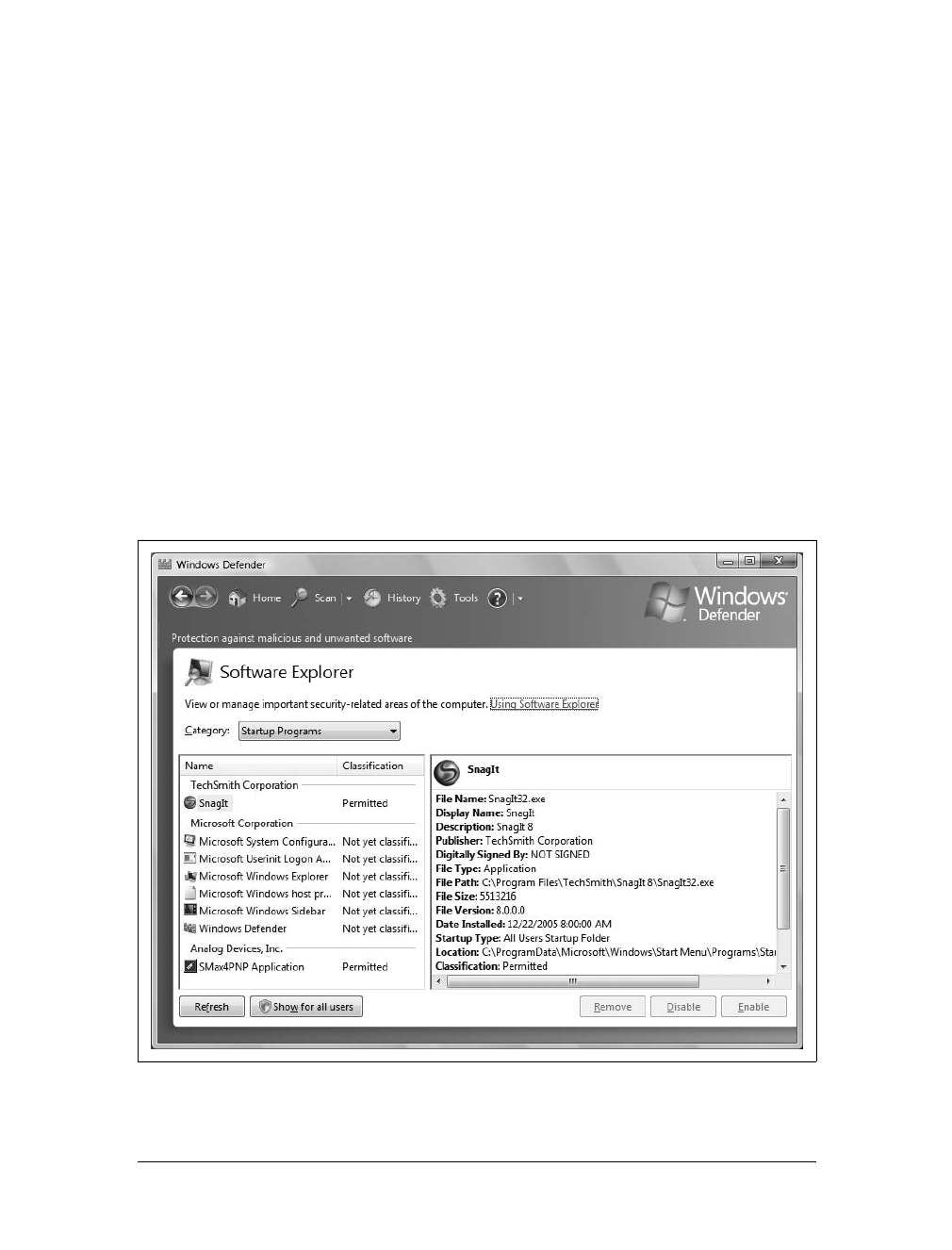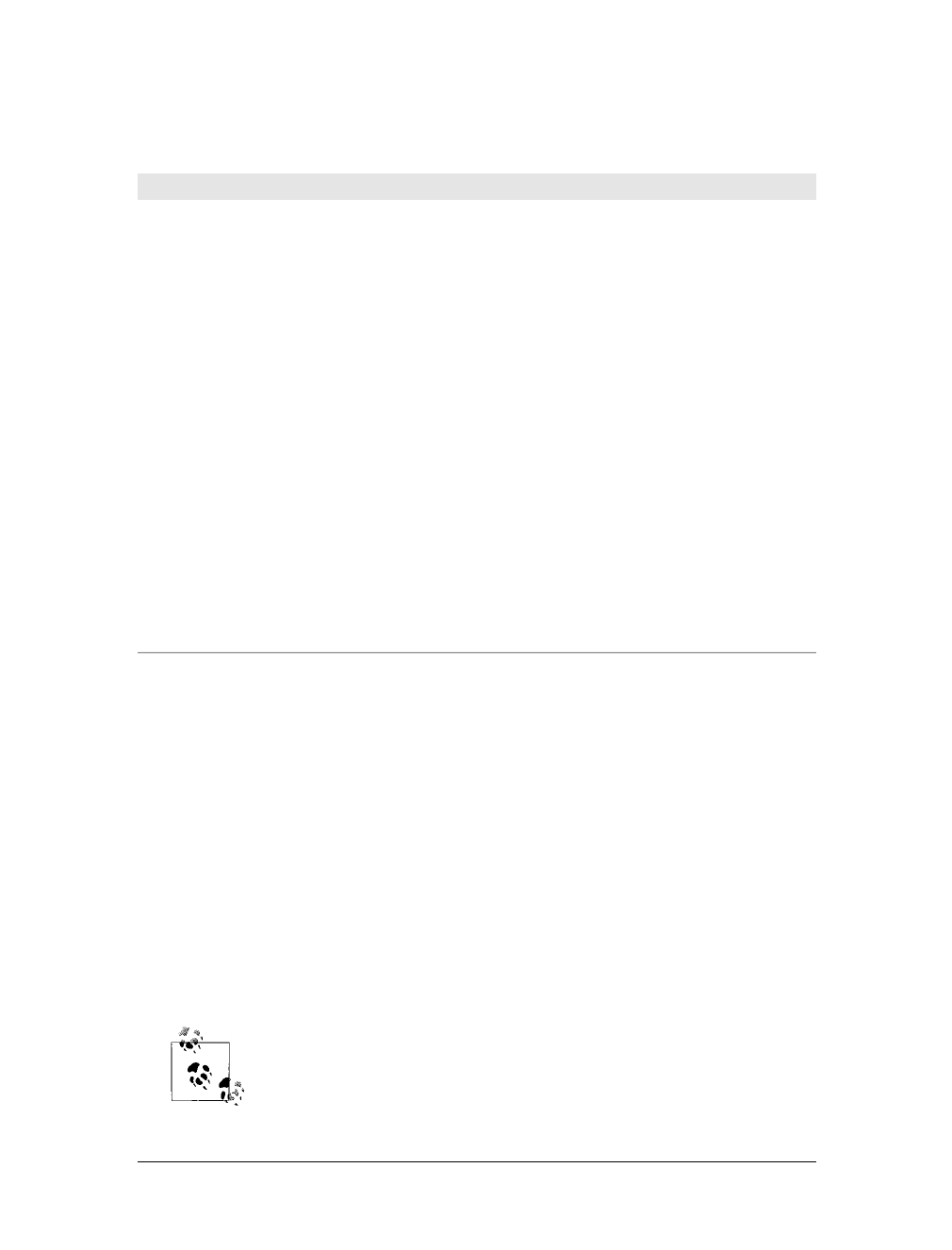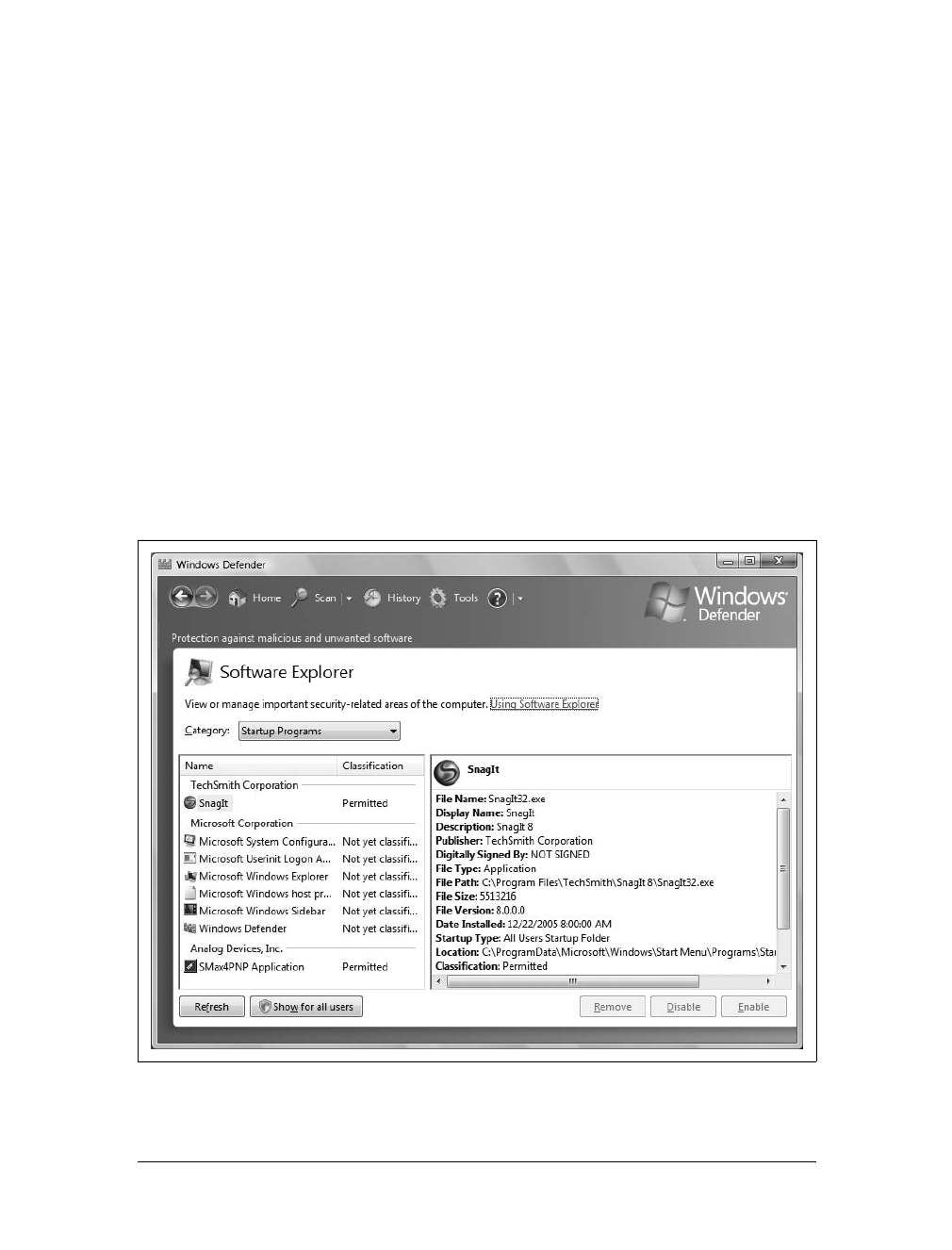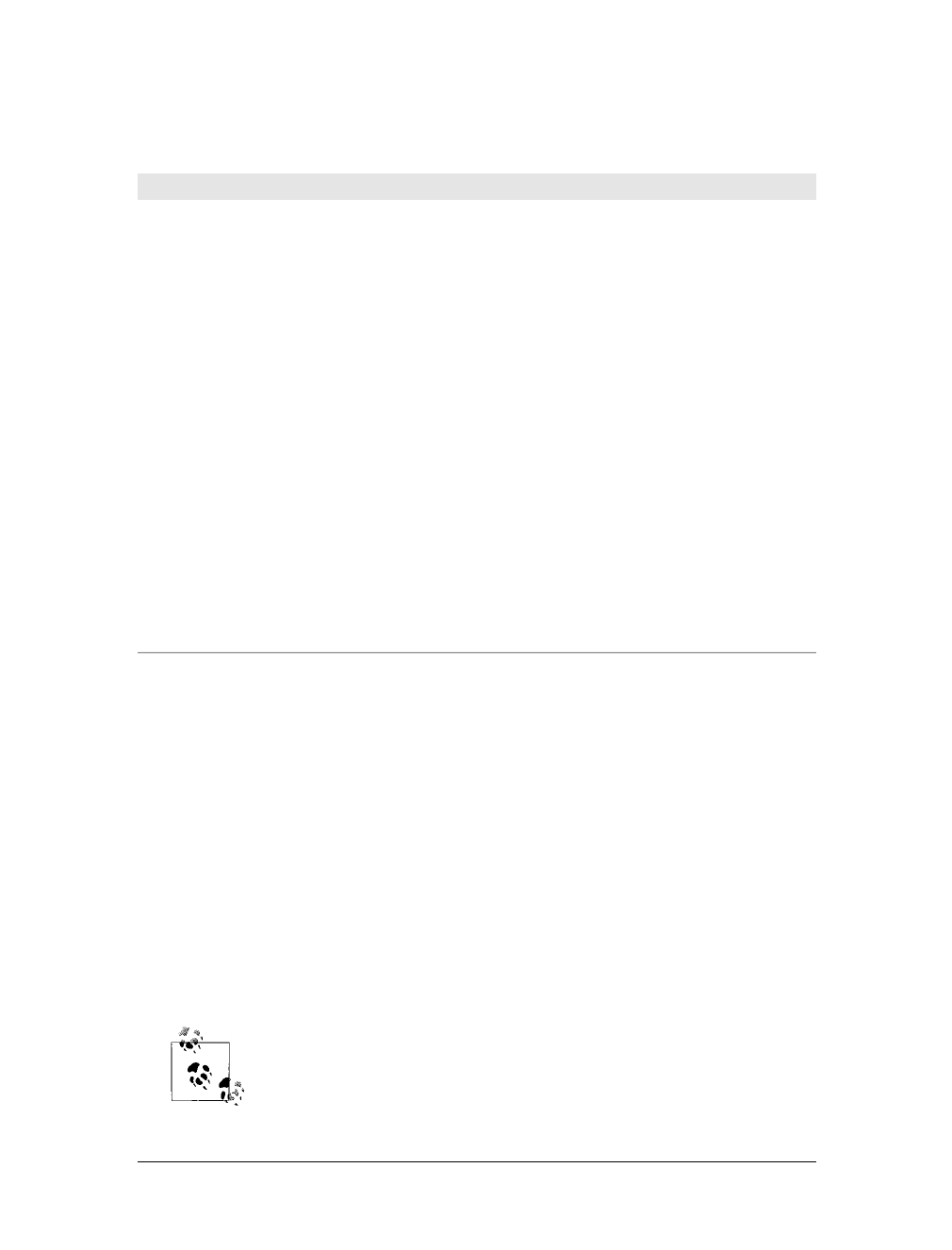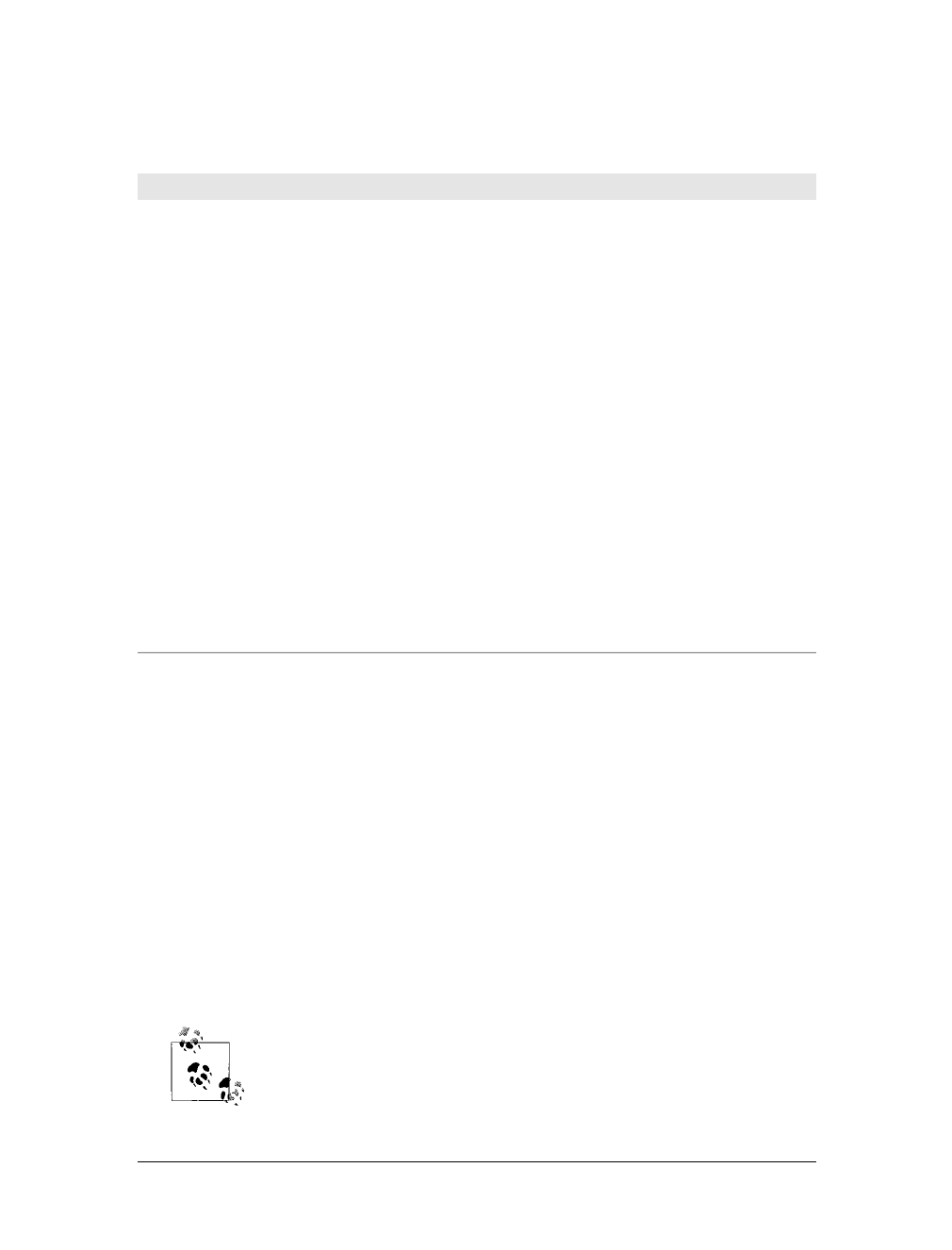
Managing Software Once It’s Installed
|
125
Table 4-2 provides a summary of the configuration details for startup programs.
Enabling, disabling, and removing your startup programs
You can configure startup programs for your account specifically or for all users on
your computer, depending on whether you installed a program only for your use or
for all users. You have three options for managing startup programs. You can:
Disable automatic startup
If you don’t want a program to start automatically when you log on, you can dis-
able it. A disabled startup program will no longer run on startup.
Enable automatic startup
If you previously disabled a startup program, you can change this by enabling
the program to run at startup.
Remove
If you no longer need a startup program or you want to prevent it from being
enabled in the future, you can remove it.
Before you remove a startup program, you should first disable it. You
should then restart your computer and determine whether there is any
negative impact on your computer.
Table 4-2. Overview of configuration details for startup programs
Configuration aspect Description
Classification Lists the classification of the executable file as either permitted or not permitted
Date Installed Lists the date and time that the file was installed
Description Lists a description of the application
Digitally Signed By Lists the company that digitally signed the program’s executable file
Display Name Lists the application name that Windows Vista uses
File Name Lists the executable filename
File Path Lists the complete file path to the executable file
File Size Lists the size of the executable file in bytes
File Type Lists the type of file listed in the File Name field, such as whether a file is an application file or
an application extension file
File Version Lists the version and revision numbers of the executable file
Location Lists the folder path where the startup program shortcut was created, or the Run registry key
value
Publisher Lists the company that published the software
Ships with Operating System Lists whether the executable file ships with the operating system
Startup Type Lists how you have configured the program to start automatically, such as whether the star-
tup program is in the Startup folder for all users or is in your personal Startup folder
Startup Value Lists the options or parameters passed to the program at startup