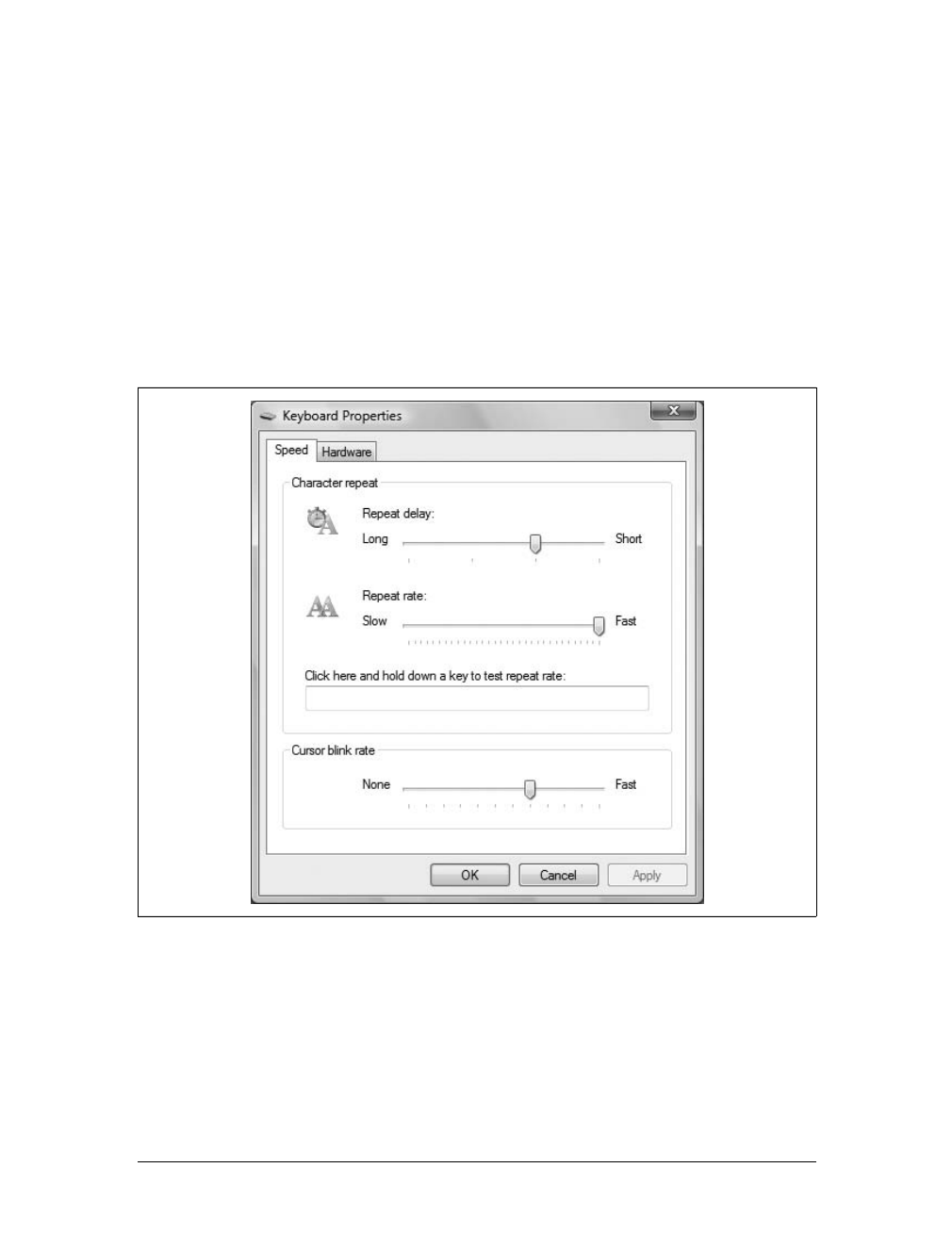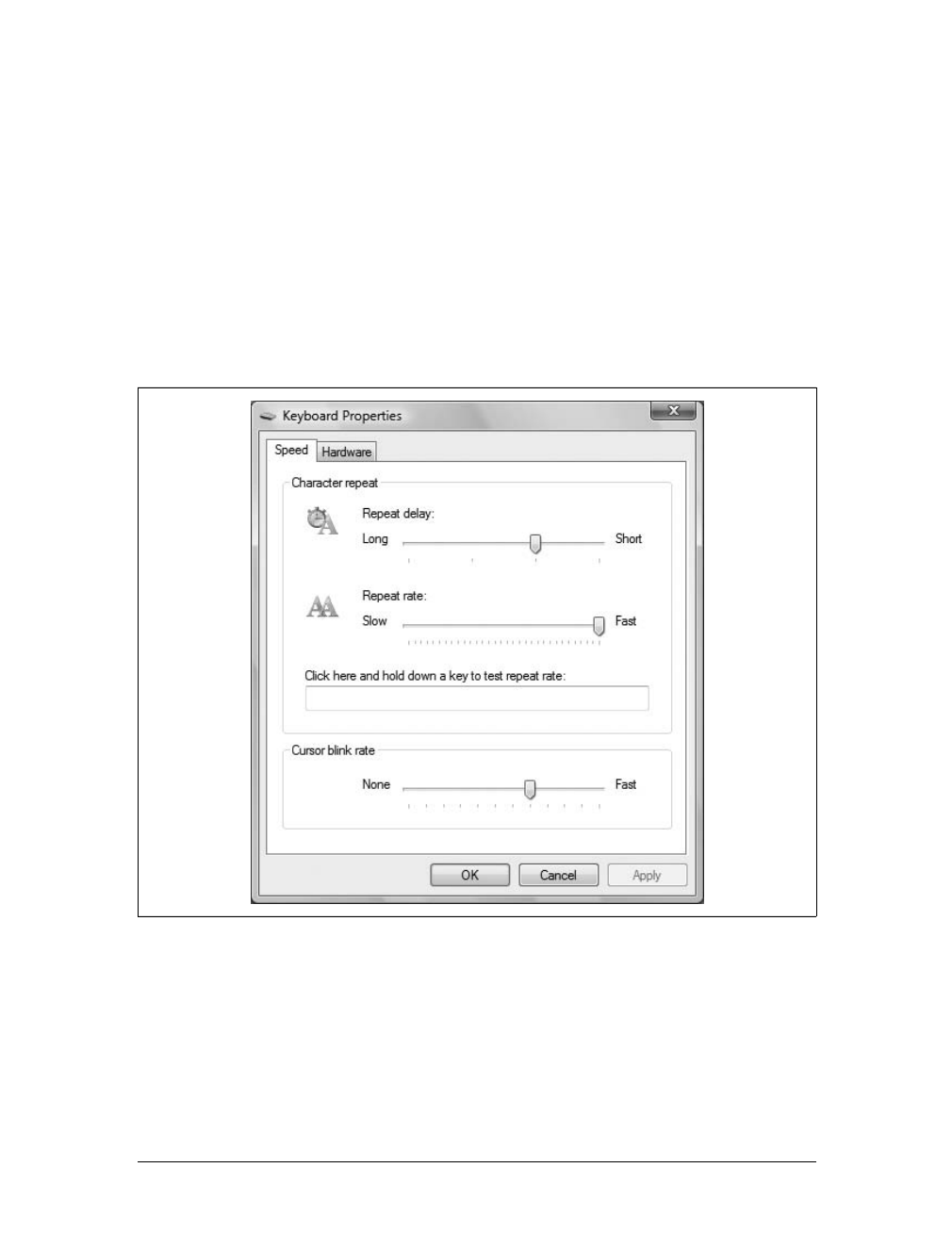152
|
Chapter 5: Customizing Your Computer’s Hardware Devices
3. Use the “Repeat rate” slider to configure how quickly characters repeat when
you hold down a key. The default repeat rate is Fast. If you have a problem with
sticky keys or want to reduce the likelihood of excessively repeated characters,
you can set a slower rate by moving the Repeat Rate slider to the left.
4. Click in the field provided to test the repeat delay and repeat rate you’ve
selected.
5. Use the “Cursor blink rate” slider to configure the rate at which the cursor
blinks. If you find the blinking cursor annoying, set the cursor blink rate to
None. If you sometimes have trouble finding the cursor, you may want to set the
blink rate a little faster than normal to help you see it.
Configuring the device driver for your keyboard
All keyboards have device drivers that you can manage. To view or work with your
keyboard’s drivers, complete the following steps:
1. In the Control Panel, click Hardware and Sound and then click Keyboard.
2. On the Hardware tab, click Properties.
3. In the Keyboard Properties dialog box, click the Driver tab.
4. Using the buttons provided, you can view driver details, update drivers, roll back
drivers, and uninstall drivers as necessary.
Configuring your programmable keyboard
If your computer has a programmable IntelliType keyboard from Microsoft, you’ll
find several additional tabs in the Keyboard Properties dialog box, including Key Set-
tings and Zooming. You can use the options on these tabs to update the type of key-
board, reassign keys, and control zoom settings.
Updating the keyboard type.
To update the type of IntelliType keyboard, complete the
following steps:
1. In the Control Panel, click Hardware and Sound and then click Keyboard.
2. On the Key Settings tab, you’ll see the model name of the keyboard as currently
assigned in bold. Move the mouse pointer over the Update... entry to the right
of the model name to display a clickable Update button.
3. When you click the Update button, the Update Keyboard dialog box is displayed.
4. Flip your keyboard over and read the keyboard model, such as Microsoft Natu-
ral Ergonomic Keyboard 4000.
5. In the Keyboard Model list, select your keyboard model and then click OK twice.