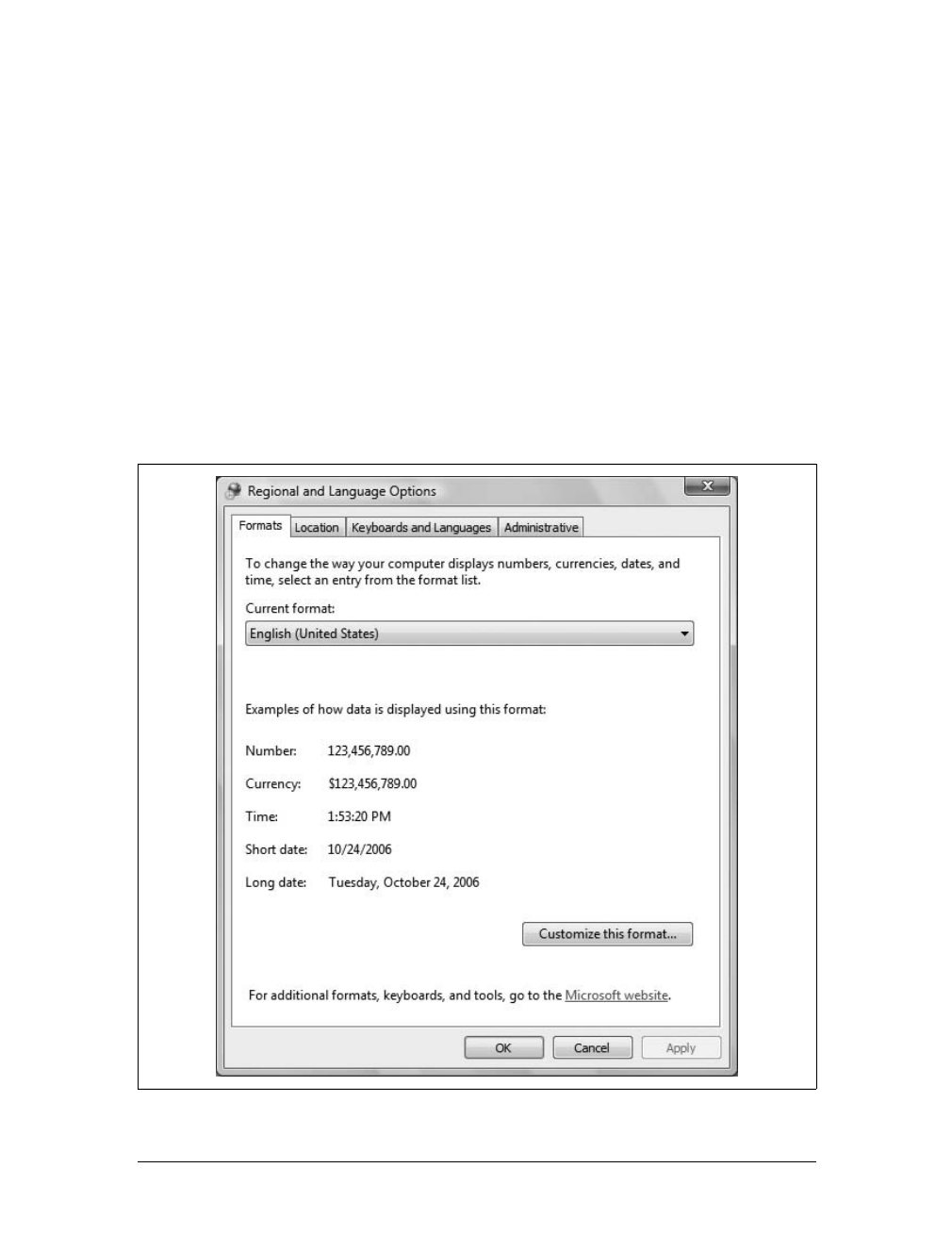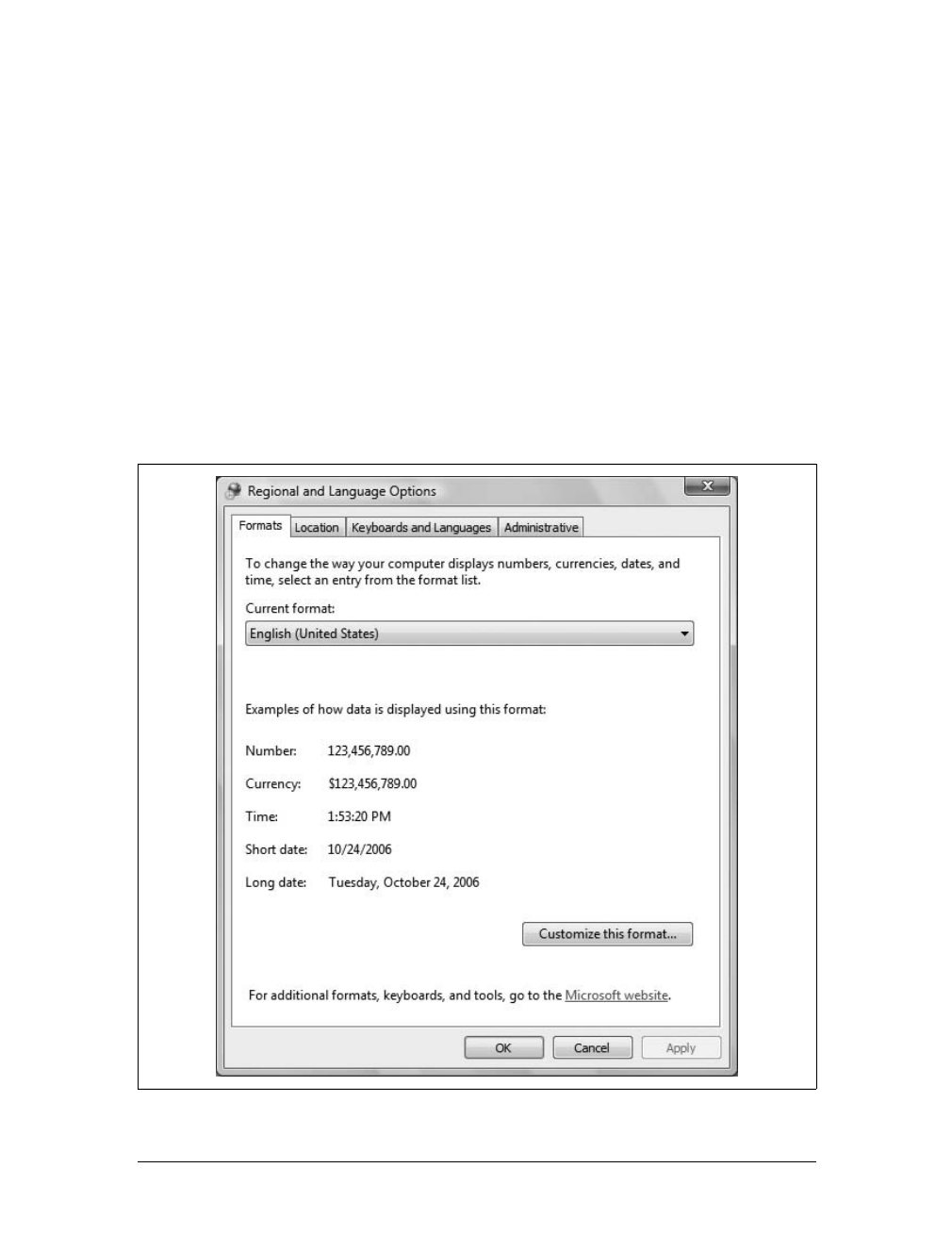160
|
Chapter 5: Customizing Your Computer’s Hardware Devices
3. To customize these settings, click “Customize this format” and then use the Cus-
tomize Regional Options dialog box to modify the basic number, currency, time,
and date settings for the region. When you are finished, click OK to close the
Customize Regional Options dialog box.
4. Some software and services provide you with local information, such as news
and weather. On the Location tab, you can use the selection list provided to set
either the current location or the location for which you want to get local news
and weather information.
5. On the Keyboards and Languages tab, click “Change keyboards.” In the “Text
services and input languages” dialog box, use the “Default input language” selec-
tion list to set the default input language to use with the keyboard.
6. If the computer has multiple input languages, a language bar is docked to the
taskbar by default so that you can choose the input language. You can use the
options on the Language Bar tab to control whether and how the language bar is
displayed.
7. If the computer has multiple input languages, you can shift among input lan-
guages by pressing Left-Alt-Shift by default. On the Advanced Settings tab, you
can set hot keys for switching among input languages and hot keys to switch to a
specific input language as well. Under “Hot keys for input languages,” select the
desired Action, such as “To English (United States) – US,” and then click
Change Key Sequence. In the Change Key Sequence dialog box, select the Enable
Key Sequence checkbox, select the desired key sequence, such as Ctrl-0, and
then click OK.
8. Click OK to save these settings.
You can easily change the display and input languages for Windows Vista. Some lan-
guages are included with your versions of Windows Vista. Other languages you need
to purchase and install.
To configure support for additional display and input languages, complete the fol-
lowing steps:
1. In the Control Panel, click Clock, Language, and Region and then click Regional
and Language Options.
2. On the Keyboards and Languages tab, click “Install/uninstall languages.”
3. Click “Install languages.”
4. Select the languages to install or click Browse to locate the folder that contains
the language files.
5. Click Next and then click Finish.