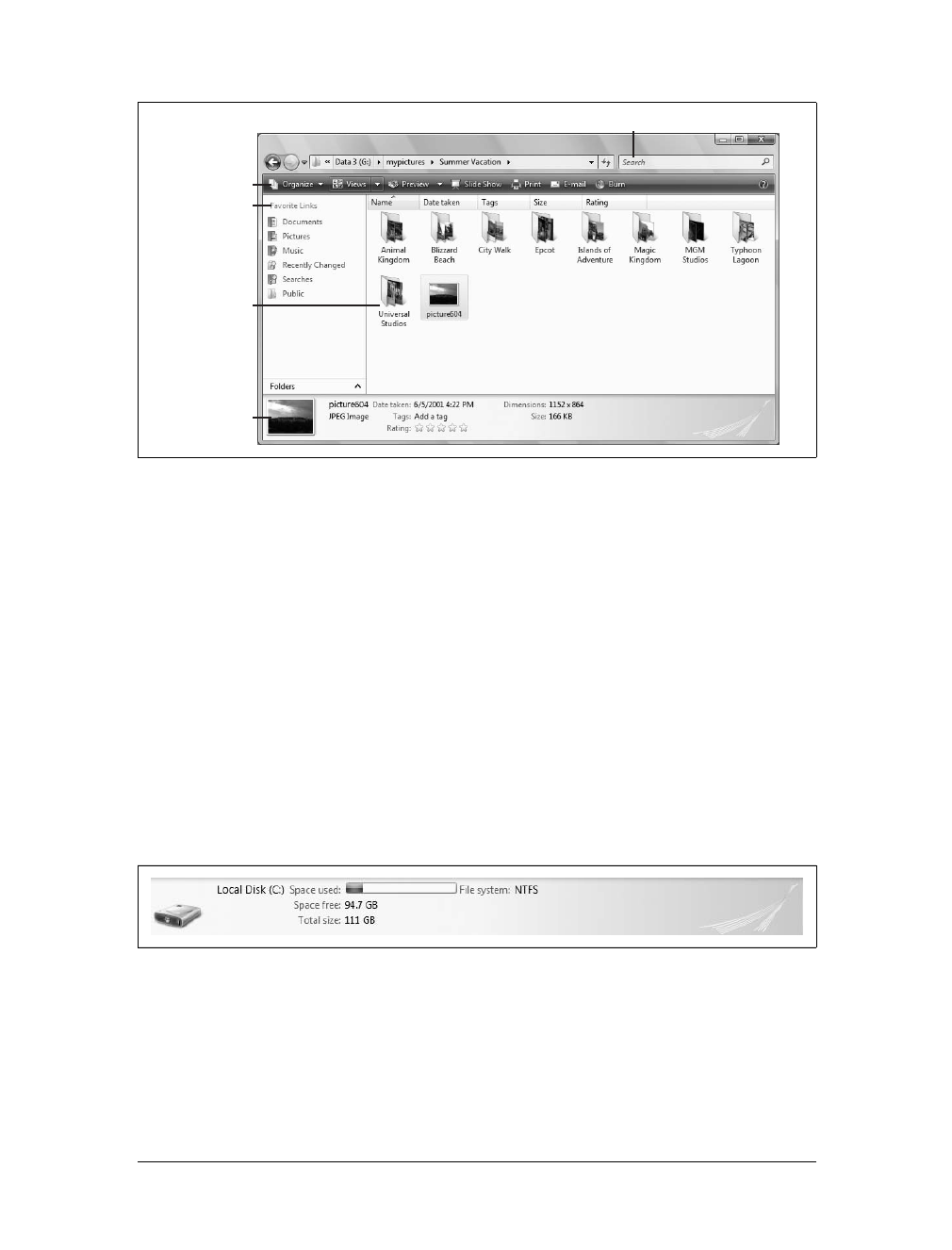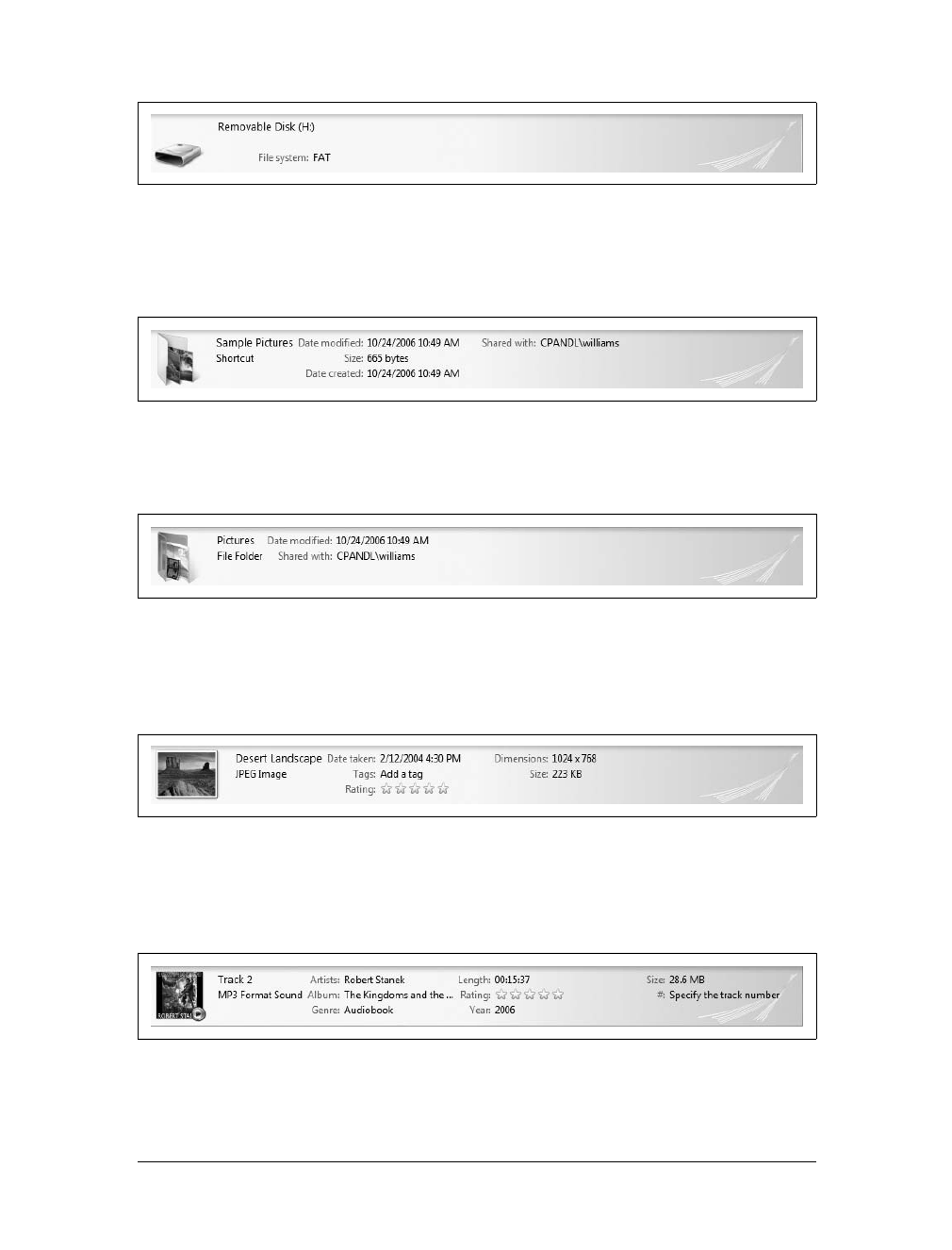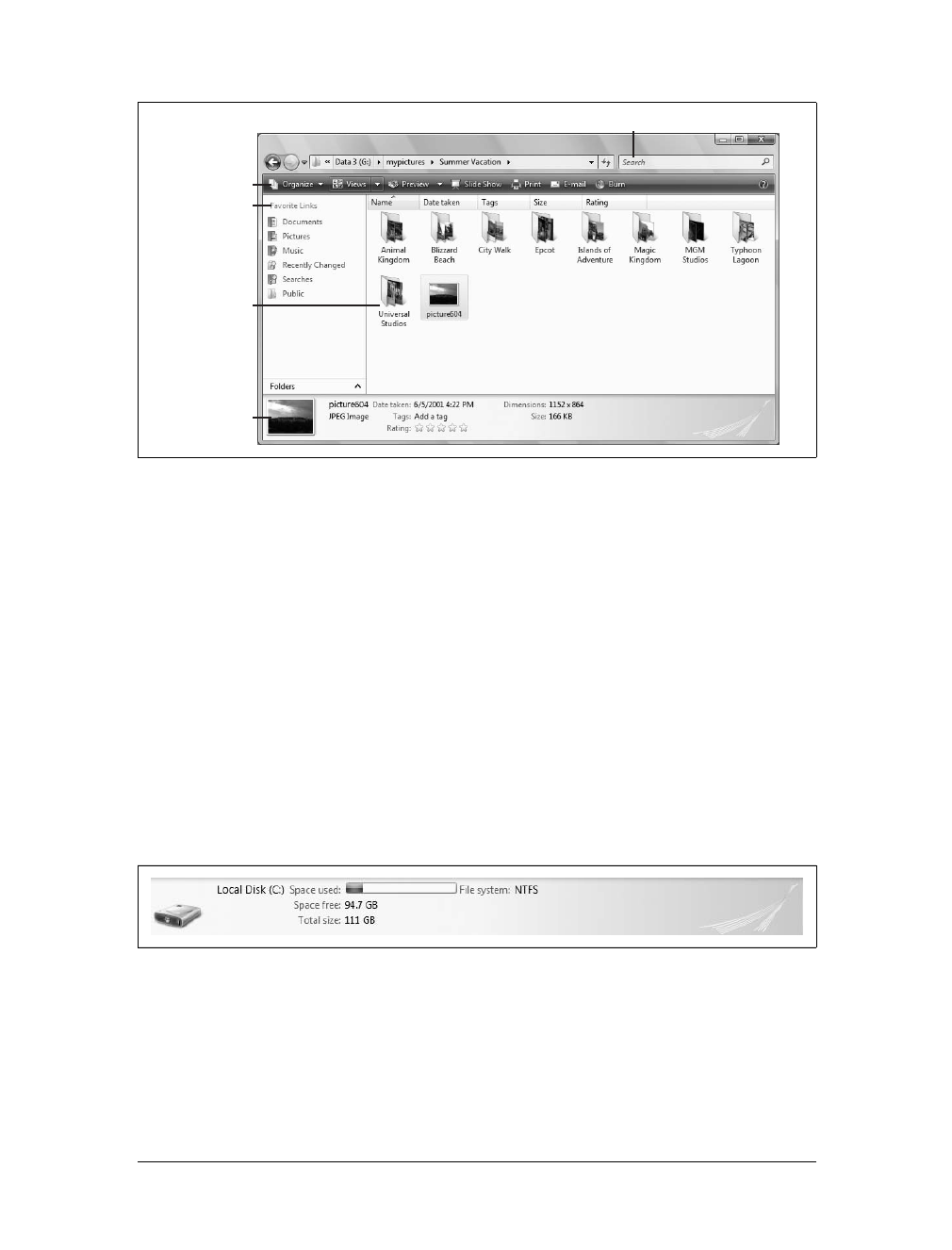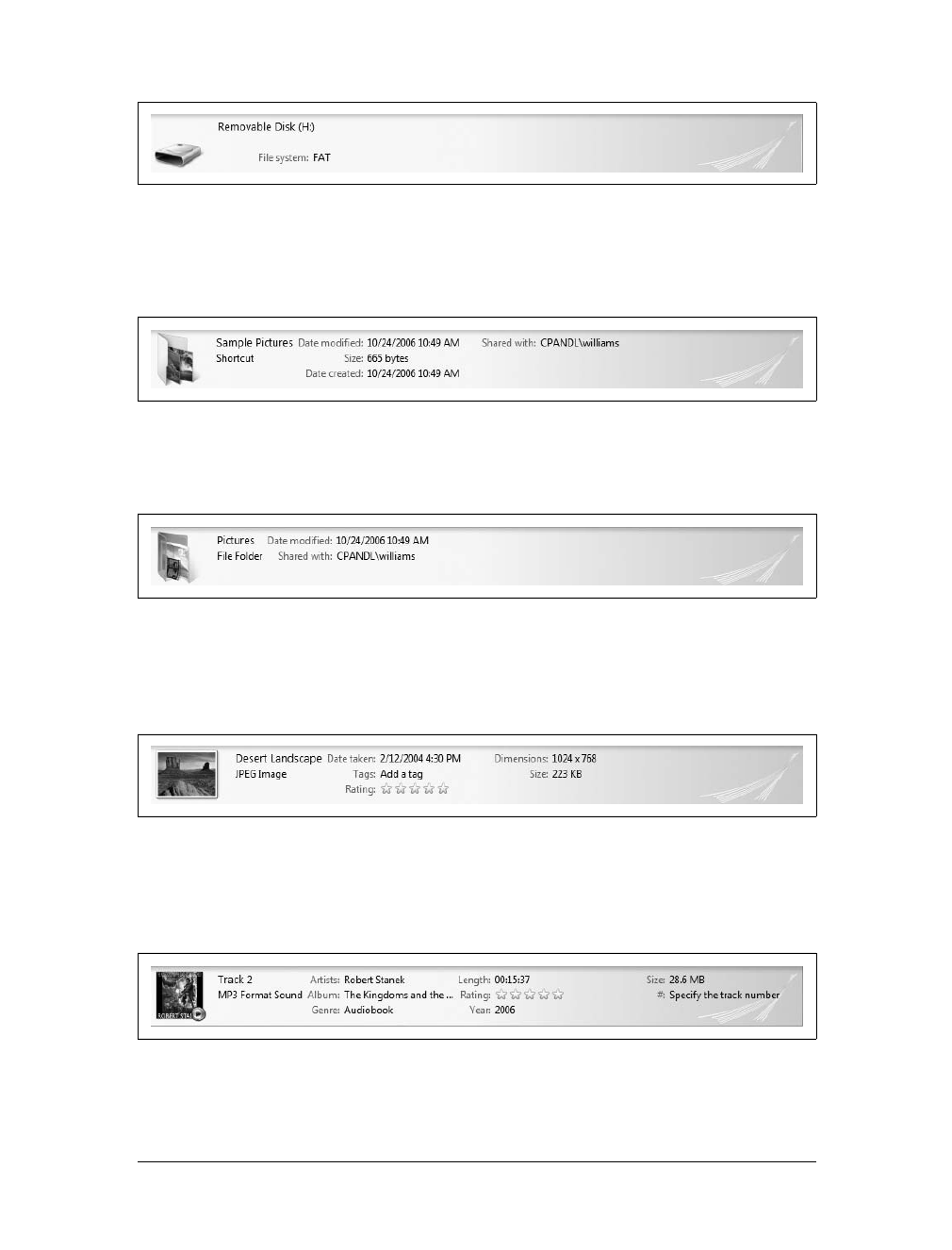177
Chapter 6
CHAPTER 6
Mastering Windows Explorer and
Searching Your Computer
6
When it comes right down to it, regardless of what you use your computer for, its most
important function is to make it possible for you to create and store documents, pic-
tures, music, videos, and other files. Thanks to Windows Vista’s extensive interface
enhancements, you have many new options for working with your files and searching
your computer. To get the most out of these new features, you need to master Win-
dows Explorer and Windows Search, which is exactly what this chapter is all about.
Windows Explorer: What’s Changed
You might not have realized it before, but the Control Panel, My Computer, and My
Network Places as used in earlier versions of Windows were simply different faces
for Windows Explorer that allowed you to view and work with the features of your
computer in different ways. While these various faces for Windows Explorer weren’t
tightly integrated previously, Windows Vista corrects this so that Windows Explorer
behaves more like a console or browser shell, and its many faces are now all well
integrated so that you always have similar functionality and features.
As you start working with the new Windows Explorer, you should know right away
that Microsoft renamed My Computer and My Network Places as Computer and Net-
work. One of the key reasons for this change was to simplify the naming and make
them easier to reference. Microsoft also renamed My Documents, My Pictures, My
Music, and My Videos as Documents, Pictures, Music, and Videos.
As Figure 6-1 shows, Microsoft gave Windows Explorer a complete makeover that
includes:
• A new Address bar to replace the old one
• A Search box for fast searches
• A new menu bar to replace the old one
• New layout and view panes to replace the Explorer bars
• New options for previewing folders and files