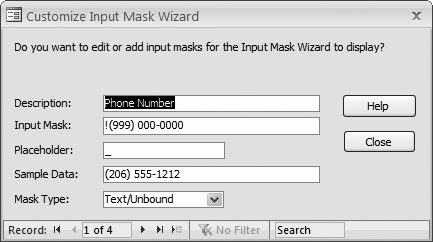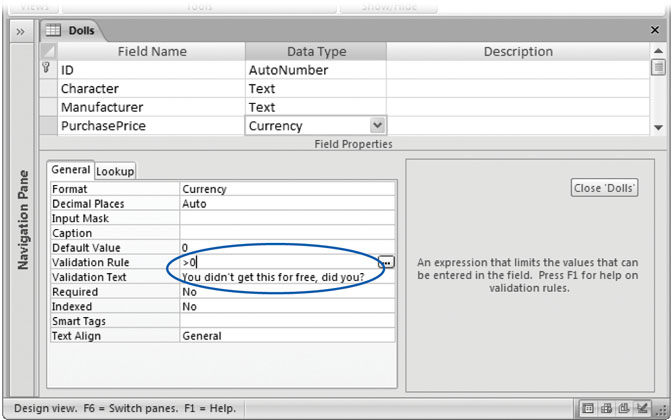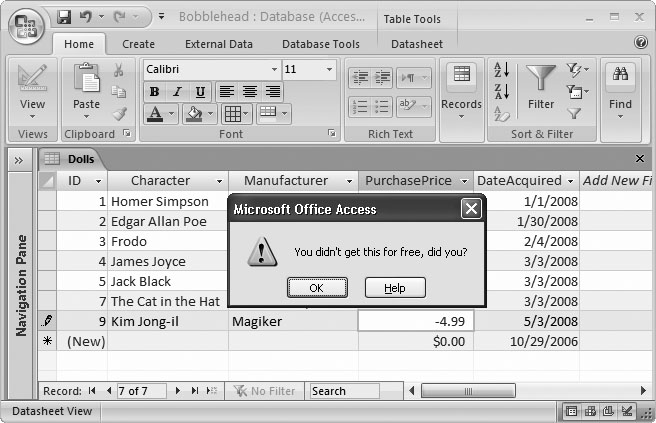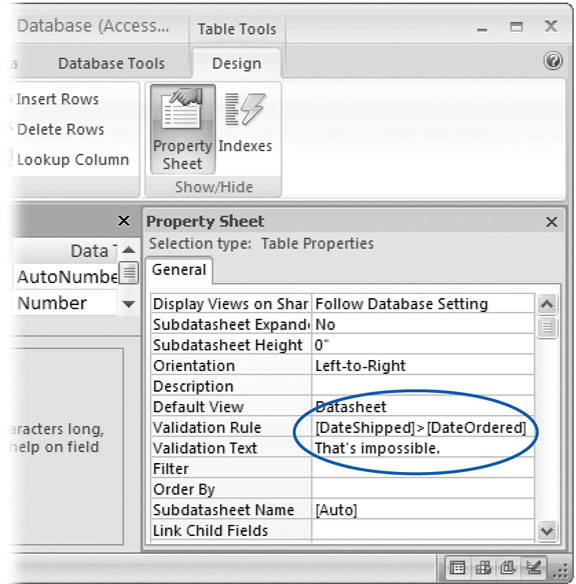Input masks are a great tool, but they apply to only a few specific types of informationâusually fixed-length text that has a single, unchanging pattern. To create a truly bulletproof table, you need to use more sophisticated restrictions, like making sure a number falls in a certain range, checking that a date hasn't yet occurred, or verifying that a text value starts with a certain letter. Validation rules can help you create all these restrictions.
A validation rule's premise is simple. You set up a restriction that tells Access which values to allow in a field and which ones are no good. Whenever someone adds a new record or edits a record, Access makes sure the data lives up to your validation rules. If it doesn't, then Access presents an error message and forces you to edit the offending data and try again.
Figure 4-13. To add your own mask, use the record scrolling buttons (at the bottom of the window) to scroll to the end. Or you can use this window to change a mask. For example, the prebuilt telephone mask doesn't require an area code. If that's a liberty you're not willing to take, then replace it with the more restrictive version (000) 000-0000.
Each field can have a single validation rule. The following set of steps show you how to set one up. You'll start out easy, with a validation rule that prevents a numeric field from accepting 0 or any negative number (and in the following sections you'll hone your rule-writing abilities so you can tackle other data types).
Here's how to add your validation rule:
In Design view, select the field to which you want to apply the rule.
All data typesâexcept Memo, AutoNumber, and OLE Objectâsupport validation. The validation rule in this example works with any numeric data type (like Number or Currency).
In the Validation Rule field property, type a validation expression (Figure 4-14).
An expression's a bit of SQL that performs a check on the data you've entered. Access performs its validation check when you finish entering a piece of data, and try to navigate to another field or another record. For example, >0 is a validation rule that forces the value in a Number field to be larger than 0. You'll learn more validation rules in the following sections.
Type some error-message text in the Validation Text field property.
If you enter a value that fails the validation check, then Access rejects the value and displays this error text in a dialog box. If you don't supply any text, then Access shows the validation rule for the field (whatever you entered in step 2), which is more than a little confusing for most mere mortals.
Right-click the tab title, and then choose Datasheet View.
If your table has existing records, Access gives you the option of checking them to make sure they meet the requirements of your validation rule. You decide whether you want to perform this check, or skip it altogether.
Once you're in Datasheet view, you're ready to try out your validation rule (Figure 4-15).
Note
Just because your table has validation rules doesn't mean the data inside follows these rules. A discrepancy can occur if you added records before the validation rules came into effect. (You learned about the same potential problem with required fields in Section 4.1.) To avoid these headaches, set up your validation rules before you start adding data.
Figure 4-15. Here, a validation rule of >0 prevents negative numbers in the Price field. When you enter a negative number, Access pops up a message box with the validation text you defined, as shown here. Once you click OK, you return to your field, which remains in edit mode. You can change the value to a positive number, or press Esc to cancel the record edit or insertion.
As you can see, it's easy enough to apply a validation rule to a field. But creating the right validation rule takes more thought.
Although validation's limited only by your imagination, Access pros turn to a few basic patterns again and again. The following sections give you some quick and easy starting points for validating different data types.
Note
Access uses your validation rule only if a field contains some content. If you leave it blank, then Access accepts if without any checks. If this isn't the behavior you want, then just set the Required property to Yes to make the field mandatory, as described in Section 4.1.
For numbers, the most common technique's to check that the value falls in a certain range. In other words, you want to check that a number's less than or greater than another value. Your tools are the comparison signs < and >. Table 4-1 shows some common examples.
Table 4-2. Expressions for Numbers
|
Comparison |
Sample Expression |
Description |
|---|---|---|
|
Less than |
<100 |
The value must be less than 100. |
|
Greater than |
>0 |
The value must be greater than 0. |
|
Not equal to |
<>42 |
The value can be anything except 42. |
|
Less than or equal to |
<=100 |
The value must be less than or equal to 100. |
|
Greater than or equal to |
>=0 |
The value must be greater than or equal to 0. |
|
Equal to |
=42 |
The value must be 42. (Not much point in asking anyone to type it in, is there?) |
|
Between |
Between 0 and 100 |
The value must be 0, 100, or somewhere in between. |
As with numbers, date validation usually involves checking to see if the value falls within a specified range. Here, your challenge is making sure that your date's in the right format for an expression. If you use the validation rule >Jan 30, 2007, Access is utterly confused, because it doesn't realize that the text (Jan 30, 2007) is supposed to represent a date. Similarly, if you try >1/30/07, then Access assumes the numbers on the right are part of a division calculation.
To solve this problem, use Access universal date syntax, which looks like this:
#1/30/2007#
A universal date always has the date components in the order month/day/year, and it's always bracketed by the # symbol on either side. Using this syntax, you can craft a condition like >#1/30/2007#, which states that a given date must be larger than (fall after) the date January 30, 2007. January 31, 2007 fits the bill, but a date in 2006 is out.
The universal date syntax can also include a time component, like this:
#1/30/2007 5:30PM#
Note
When comparing two dates, Access takes the time information into consideration. The date #1/30/2007# doesn't include any time information, so it's treated as though it occurs on the very first second of the day. As a result, Access considers the date value #1/30/2007 8:00 AM# larger, because it occurs eight hours later.
Once you've learned the universal date syntax, you can use any of the comparison operators you used with numbers. You can also use these handy functions to get information about the current date and time:
Note
A function's a built-in code routine that performs some task, like fetching the current date from the computer clock.
Table 4-2 has some examples.
Table 4-3. Expressions for Dates
|
Comparison |
Sample Expression |
Description |
|---|---|---|
|
Less than |
<#1/30/2007# |
The date occurs before January 30, 2007. |
|
Greater than |
>#1/30/2007 5:30 PM# |
The date occurs after January 30, 2007, or on January 30, 2007, after 5:30 p.m. |
|
Less than or equal to |
<=#1/30/2007# |
The date occurs before January 30, 2007, or on the first second of January 30, 2007. |
|
Greater than or equal to |
>=#1/30/2007# |
The date occurs on or after January 30, 2007. |
|
Greater than the current date |
>Date( ) |
The date occurs today or after. |
|
Less than the current date |
<Date( ) |
The date occurs yesterday or before. |
|
Greater than the current date (and time) |
>Now() |
The date occurs today after the current time, or any day in the future. |
|
Less than the current date (and time) |
<Now() |
The date occurs today before the current time, or any day in the past. |
With text, validation lets you verify that a value starts with, ends with, or contains specific characters. You perform all these tasks with the Like operator, which compares text to a pattern.
This condition forces a field to start with the letter R:
Like "R*"
The asterisk (*) represents zero or more characters. Thus, the complete expression asks Access to check that the value starts with R (or r), followed by a series of zero or more characters.
You can use a similar expression to make sure a piece of text ends with specific characters:
Like "*ed"
This expression allows the values talked, walked, and 34z%($)#ed, but not talking, walkable, or 34z%($)#.
For a slightly less common trick, you can use more than one asterisk. The following expression requires that the letter a and b appear (in that order but not necessarily next to each other) somewhere in a text field:
Like "*a*b*"
Along with the asterisk, the Like operator also supports a few more characters. You can use ? to match a single character, which is handy if you know how long text should be or where a certain letter should appear. Here's the validation rule for an eight-character product code that ends in 0ZB:
Like "?????0ZB"
The # character plays a similar role, but it represents a number. Thus, the following validation rule defines a product code that ends in 0ZB and is preceded by five numbers:
Like "#####0ZB"
And finally, you can restrict any character to certain letters or symbols. The trick's to put the allowed characters inside square brackets.
Suppose your company uses an eight-character product code that always begins with A or E. Here's the validation rule you need:
Like "[AE]???????"
Note that the [AE] part represents one character, which can be either A or E. If you wanted to allow A, B, C, D, you'd write [ABCD] instead, or you'd use the handy shortcut [A-D], which means "allow any character from A to D, including A and D."
Here's one more validation expression, which allows a seven-letter word, and doesn't allow numbers or symbols. It works by repeating the [A-Z] code (which allows any letter) seven times:
Like [A-Z][A-Z][A-Z][A-Z][A-Z][A-Z][A-Z]
As you can see, text validation expressions aren't always pretty. Not only can they grow to ridiculous sizes, but there are lots of restrictions they can't apply. You can't, for instance, let the length of the text vary between a minimum and maximum that you set. And you can't distinguish between capitalized and lowercase letters.
No matter what the data type, you can also combine your conditions in two different ways. Using the And keyword, you can create a validation rule that enforces two requirements. This trick's handy, because each field can have at most a single validation rule.
To use the And keyword, just write two validation rules and put the word And in between. It doesn't matter which validation rule's first. Here's a validation rule that forces a date to be before today but later than January 1, 2000:
<Date() And >#1/1/2000#
You can also use the Or keyword to accept a value if it meets either one of two conditions. Here's a validation rule that allows numbers greater than 1000 or less than â1000:
>1000 Or <-1000
Field validation rules always apply to a single field. However, database designers often need a way to compare the values in different fields. Suppose you have an Orders table that logs purchases from your monogrammed sock store. In your Orders table, you use two date fields: DateOrdered and DateShipped. To keep everything kosher, you need a validation rule that makes sure DateOrdered falls before DateShipped. After all, how can you ship a product out before someone orders it?
Because this validation rule involves two fields, the only way to put it in place is to create a validation rule for the whole table. Table validation rules can use all the tricks you've learned about so far, and they can pull the values out of any field in the current record.
Here's how to create a table validation rule:
In Design view, choose Table Tools | Design â Show/Hide â Property Sheet.
A box with extra settings appears on the right side of the window (Figure 4-16).
Note
You can create only a single validation rule for a table. This limit might sound like a problem, but you can get around it by using the And keyword (Section 4.3.2.4) to yoke together as many conditions as you want. The validation rule may be a little difficult to read, but it still works without a hitch.
Figure 4-16. The Property Sheet shows some information about the entire table, including the sorting (Section 3.2.1) and filtering settings (Section 3.2.2) you've applied to the datasheet, and the table validation rule. Here, the validation rule prevents orders from being shipped before they're ordered.
In the Property Sheet tab, set the Validation Rule.
A table validation rule can use all the same keywords you learned about earlier. However, table validation rules usually compare two or more fields. The validation rule [DateOrdered] < [DateShipped] ensures that the value for the DateOrdered field is older than that used for the DateShipped.
When referring to a field in a table validation rule, you need to include square brackets around your field names. That way, Access can tell the difference between fields and functions (like the Date( ) function you learned about in Section 4.1.3).
Set the Validation Text.
This message is the error message that's shown if the validation fails. It works the same as the validation text for a field rule.
When you insert a new record, Access checks the field validation rules first. If your data passes the test (and has the right data types), then Access checks the table validation rule.
Get Access 2007 for Starters: The Missing Manual now with the O’Reilly learning platform.
O’Reilly members experience books, live events, courses curated by job role, and more from O’Reilly and nearly 200 top publishers.