Formatting a Report
So far, you've learned to create simple reports that show all the information you want in a compact table. The only problem with these reports is that they all look the same. If you're working in a cubicle farm for a multinational insurance company, this drab sameness is probably a good thing. But those who still have a pulse may want to jazz up their reports with borders, exotic fonts, and a dash of color.
The quickest way to apply formatting is to use one of the prebuilt AutoFormats (shown in Figure 8-14) from the Report Layout Tools | Formatting â AutoFormat â AutoFormat list. Each AutoFormat applies a combination of fonts, colors, and border settings. AutoFormats let you transform the entire look of your report in one step, but they don't give you the fine-grained control to apply exactly the details you want.
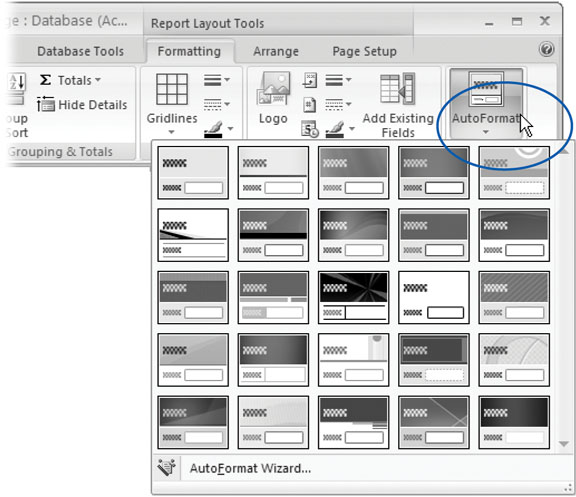
Figure 8-14. Click the drop-down arrow (circled) to see all the available AutoFormats. (Or, if you have a really large monitor, the AutoFormat previews appear right in the ribbon.) Each thumbnail preview shows the colors and a bit of the background that the format uses, but you need to apply it before you can really see what it looks like.
Note
Remember, in order to format a report, it needs to be in Layout view. If you double-click a report in the navigation pane, it opens in Report view. Right-click the tab title, and then choose Layout View to switch ...
Get Access 2007 for Starters: The Missing Manual now with the O’Reilly learning platform.
O’Reilly members experience books, live events, courses curated by job role, and more from O’Reilly and nearly 200 top publishers.

