Chapter 10. Using the Transform and Distortions Tools
In This Chapter
Discovering transformation methods
Putting the Transform tools to work
Becoming familiar with the Liquify tools
Distorting, warping, and otherwise reshaping objects
Transformations that you can give to objects in Illustrator include scaling, rotating, skewing, and distorting. In this chapter, we show you how to use the general transform tools as well as some of the neat Liquify and Envelope Distort features available in Illustrator.
Working with Transformations
With just the Selection tool, you can scale and rotate a selected object. Drag the bounding box handles to resize the object (as shown in Figure 10-1) or get outside a handle, and then, when the cursor changes to a flippy arrow (a curved arrow with arrowheads on both ends), drag to rotate the object.
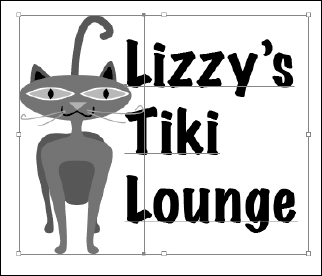
Figure 10-1. Use the bounding box to resize or rotate a selected object.
Tip
If you want to scale proportionally, hold down the Shift key while you drag to resize. To rotate an object at 45-degree increments, hold down the Shift key while you're rotating.
When you use the bounding box to rotate a selection, the bounding box rotates with the object, but its handles show the object's original orientation, as shown in Figure 10-2. This can help you to keep track of the original placement but can also interfere when you're building additional artwork. To reset the bounding ...
Get Adobe® Creative Suite® 4 Design Premium All-in-One for Dummies® now with the O’Reilly learning platform.
O’Reilly members experience books, live events, courses curated by job role, and more from O’Reilly and nearly 200 top publishers.

