Deconstructing the Status Bar
Let me resort to the age-old saying of a picture being worth a thousand words: The best way to describe the status bar is to show it to you. See Figure 16-1.
Viewing status bar icons
In Figure 16-1, the first icon at the bottom right is the Lookout security application's way of informing me that my tablet is currently secure. The second icon tells me that the device is connected to another device (a computer) via USB, and the third icon informs me that USB debugging is enabled. By pressing the status bar near the clock, I can receive more information, as shown in Figure 16-2.
Figure 16-1: The status bar with multiple icons present.
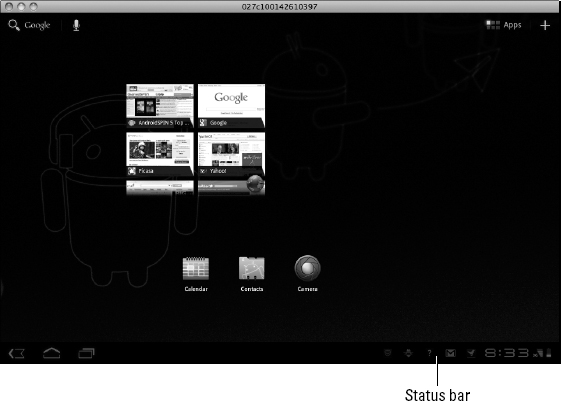
Figure 16-2: Opening the status bar, also known as the expanded view.
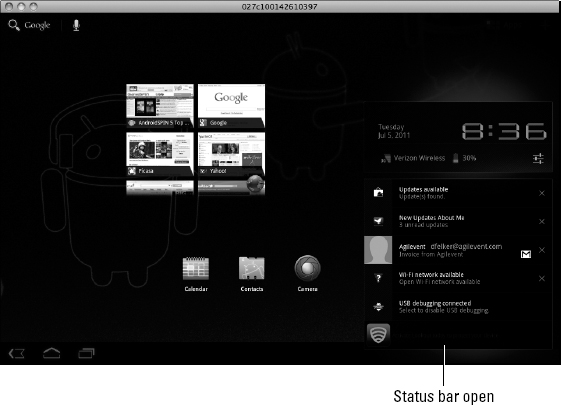
In Figure 16-2, you can see that each notification has an expanded view that gives you more information. The user can select the expanded view that interests her — which starts the requested action.
As a developer, you have access to modify the contents of the status bar.
Using status bar tools to notify the user
The status bar's icons aren't the only way for you to notify the user. You can augment your notification with additional flags (which I cover later in this chapter) during the notification process. Some of these options are as follows:
- Sound:
Get Android™ Tablet Application Development For Dummies® now with the O’Reilly learning platform.
O’Reilly members experience books, live events, courses curated by job role, and more from O’Reilly and nearly 200 top publishers.

