THE BLEND INTERFACE
When you launch Blend for the first time, you are greeted with a startup screen, as shown in Figure 12-1. At this point, you can choose to create a new project, open an existing one, or simply close the welcome screen.
 NOTE Once this screen is dismissed, it's easy to create or open a project again: You just look in the File menu.
NOTE Once this screen is dismissed, it's easy to create or open a project again: You just look in the File menu.
FIGURE 12-1: The Blend startup screen.
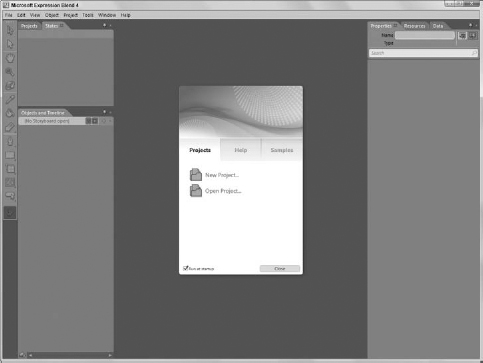
To create a new project, you need to select Windows Phone Application (see Figure 12-2). (The other options require a paid version of Blend.) You can call the project whatever you like and place it in any directory you like. All the examples in this book are in C#, so C# is the recommended Language setting.
FIGURE 12-2: Creating a new project.
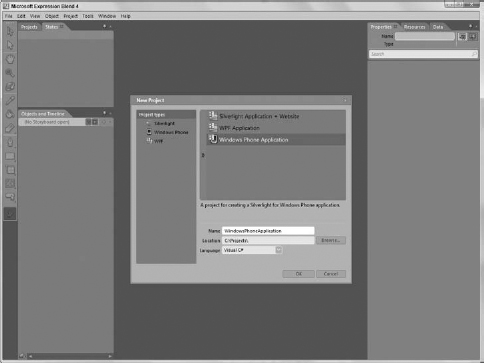
Using Blend's Tools and Panels
After you create a new WP7 project, you see the main Blend user interface. Similarly to Visual Studio, Blend surrounds a central tabbed document area (called the artboard) with various panels and tool boxes. However, Blend is a more focused user interface than Visual Studio:
- All Blend elements are gray by design, and the contents of the artboard are the only source of color on the screen.
- There are fewer items in the Blend toolbar ...
Get Beginning Windows® Phone 7 Application Development: Building Windows® Phone Applications Using Silverlight® and XNA® now with the O’Reilly learning platform.
O’Reilly members experience books, live events, courses curated by job role, and more from O’Reilly and nearly 200 top publishers.

