Chapter 3. Xcode Layout
Now that you have a bird's eye view of how Xcode is organized, drop a few hundred feet and look at the visual layout of Xcode. In this chapter, you'll learn how items are organized in the Xcode project window, how to reorganize them, how to customize your window layout, and how to get and control what information about your project is displayed.
The project window, shown in Figure 3-1, represents your project and is your home base in Xcode. All of the components that comprise your project are organized here. It is also the central means of browsing your project, allowing you to see the products that your project produces, symbols defined in your project, bookmarks you've saved, and other aspects. All other windows in your project are subordinate to your project window. Closing the project window closes the project. All other windows related to the project close as well.
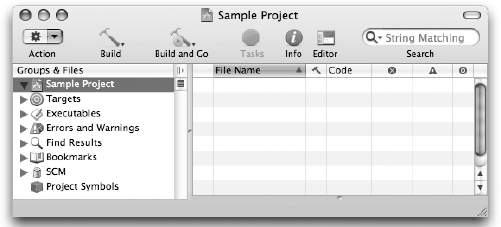
Figure 3-1. Figure 3-1
Editing windows edit the contents of source files, and are where you will be spending much of your time during development.
Info windows display detailed information about an item in your project. This is where you control the fine details and options for each item. You can usually open an Info window by choosing Get Info. The contents of an Info window vary depending on the type of the item, or items, being inspected. Figure 3-2 shows a typical Info window.
Figure 3-2. Figure ...
Get Beginning Xcode® now with the O’Reilly learning platform.
O’Reilly members experience books, live events, courses curated by job role, and more from O’Reilly and nearly 200 top publishers.

