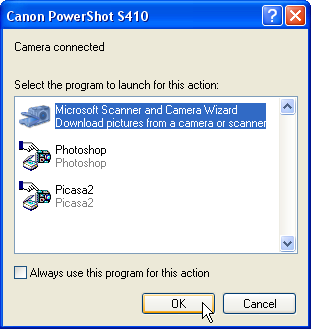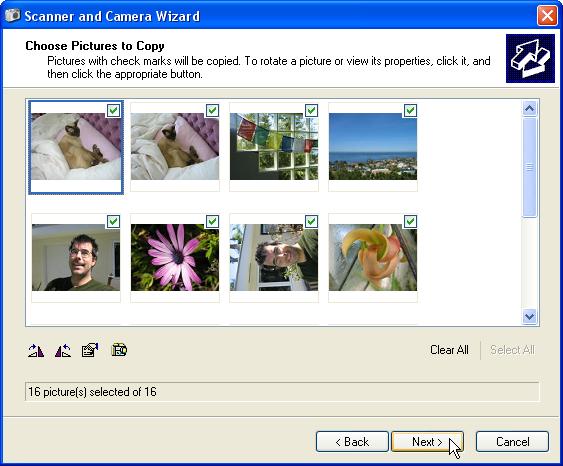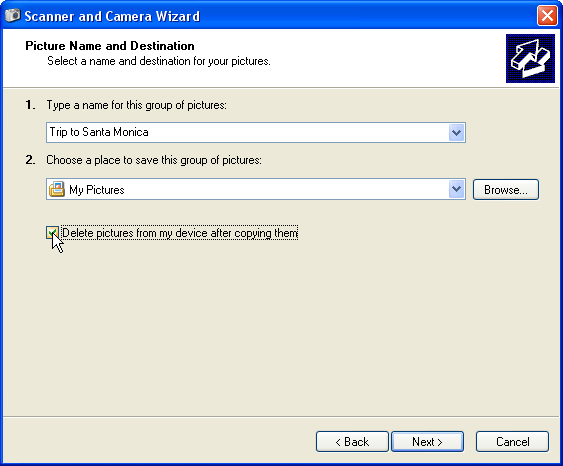Getting photos into your camera is easy: just point, shoot, and you’re done. Getting them onto your PC is another matter. Gone are the days when you could simply pop out your film and drop it off at the photo developer. Nowadays, in order to do the editing, printing, and sharing that makes digital photography so addictive, you need to move your pictures to your PC.
Fortunately, Windows XP makes the transfer process pretty simple; that’s what you’ll learn about in this chapter. (If you’re using Photoshop Elements, you’re in luck. The program comes with its own photo importing utility. Read all about it starting in Section 8.1.) You’ll also learn how to speed things up by using a memory card reader—a great way to save precious battery time on your camera. And for folks who’ve still got a foot in the world of prints—in other words, pretty much everyone—the chapter wraps up with a walk-through of everything you need to do to scan in your existing photos.
Don’t bother installing the software packaged with your digital camera; it’s generally of mediocre quality, and you don’t need it to see your photos. But do hang onto that little cable that comes with your camera. That’s the tube for pouring your photos from your camera into your PC. Connect the cable between them, and Windows XP automatically welcomes your digital camera and shuttles your photos into your new digital shoebox: your PC’s My Pictures folder (Start → My Pictures).
Follow these steps to move the photos out of your camera and into your PC.
Tip
Lost your camera’s connection cable? Most cameras use standard USB cables, available at any camera or computer store. Bring your camera when cable shopping; the camera may use any one of three different USB ports (Figure 4-1). For even faster photo transfers, buy a card reader instead (described in the next section).
Connect the smaller connector on your camera’s cable to your camera, and turn on your camera.
Find a tiny port on your camera. Sometimes named “Digital” or “USB,” it’s occasionally hidden underneath a little cover, and it’s usually near the port that connects your camera to the TV for viewing photos. Plug the cable’s small end into your camera’s port.
With some cameras, you need to set them to View or Cable Connection mode before they’ll start talking to your PC.
Figure 4-1. USB plugs and ports come in three main sizes. Digital cameras and MP3 players often use the smallest size called Mini-Series A/B (right). On the other end of the cable, the plug you connect to your computer is usually the rectangular Series A (left). Some devices may use the fatter, six-sided size called Series B (middle).
Note
Your computer uses ports to move data back and forth to other devices like printers or cameras. Some really old digital cameras connect through the serial port. These oldsters force you to wade through their own, original software. If this program somehow slipped from your grasp, visit the downloads area of the manufacturer’s Web site. Sometimes you’ll find a special Archive area offering original software for obsolete electronics.
Plug the cable’s larger, rectangular end into your PC’s USB port.
You’ll find USB ports on all but the oldest PCs. Start looking for the little rectangular port on the case’s front. If you don’t find it there, look at the back of your PC. For added convenience, some keyboards and monitors offer little ports along their sides. Windows XP recognizes your camera and displays a brief New Hardware Found message in the lower-right corner of your screen.
Choose a program to move your photos onto your computer, and then click OK.
Windows lists any photo editing software it finds on your PC and lets you choose your favorite to handle the incoming photos (see Figure 4-2). Select one, and Windows assigns it the job of transferring your photos. Your photo editing program takes over from here and explains how to import your pictures. (Instructions for Photoshop Elements owners begin in Section 8.1.) If your PC doesn’t have any photo editing software, Windows XP’s built-in Scanner and Camera Wizard, which you’ll learn how to use in the following steps, automatically jumps in to handle the job.
Figure 4-2. Once you connect your camera to your PC, Windows XP lists all the software on your PC that can talk to cameras. To skip this menu in the future, turn on the checkbox marked “Always use this program for this action.” Then choose the program Windows XP should automatically summon the next time you plug in your camera.
Start the Scanner and Camera wizard.
Windows XP’s friendly wizard pops up with a greeting, ready to handle your photo-moving chores, step by step.
Tip
If you’re already a whiz at moving files, dump the wizard. When the wizard opens, click Cancel and the wizard disappears. Then navigate directly to your camera (My Computer → [Your camera’s name]), where you can drag your files to other folders on your hard drive. This trick comes in especially handy when your camera holds several separate photo sessions, and you’d rather sort them into separate folders for each session.
Choose the photos you want to copy to your PC.
The wizard shows you a contact sheet of your camera’s photos (Figure 4-3); each photo has a checkmark in its upper-right corner. Click Next to move them all onto your PC.
On the rare occasion you want to keep some photos on your camera—perhaps you want to move them to a different computer—remove the checkmarks from those photos.
Choose a descriptive name for the photos and select a folder to store them in.
The wizard presents you with a Picture Name and Destination screen. The name DSC03612.JPG doesn’t help much when searching for your carnivorous plant photos next month. To help track down your pix later, type a descriptive name in this dialog box (Figure 4-4), like “Venus Flytraps.” Windows creates a folder with that name inside your My Pictures folder, tosses your photos into the folder, and renames each photo in sequence: Venus Flytraps001, Venus Flytraps002, and so on. Click Next.
Figure 4-3. Click Next to move all your photos off your camera quickly, freeing up room to take more shots. Don’t stop here to rotate your photos so they’re “right side up.” The rotate feature works more quickly if you wait for the pictures to move onto your hard drive.
Figure 4-4. Windows XP creates a folder with the name you entered here, and then renames all the photos in sequence with that name, making it easy for you to find photos later. Be sure to turn on the “Delete pictures from my device after copying them” checkbox. Otherwise, Windows XP copies, rather than moves the camera’s photos, leaving them to hog precious storage space.
Choose “Nothing. I’m finished working with these pictures” to exit the wizard.
Although Windows XP offers three choices here, opt for the third choice—Nothing—because the other two are so abysmal:
Publish photos to a Web site. This offer certainly sounds gracious, but the wizard isn’t offering to publish your photos to your blog, your own Web site, or even your choice of photo-sharing sites. This option simply sends your photos to Microsoft’s own MSN Groups—if you have an existing account or want to set one up. Competing sites (which you can learn about in Chapter 14) allow more free photo storage space, easier photo transfers, and simpler menus.
Order Prints. This option emails your photos to an online photo developer, which mails back your prints less than a week later. It’s convenient, but certainly not the fastest, best, or cheapest way to print photos. (Chapter 16 shows you some better options.)
Nothing. The Wizard vanishes, but not before opening your newly created folder where you can ogle your new photos.
Get Digital Photography: The Missing Manual now with the O’Reilly learning platform.
O’Reilly members experience books, live events, courses curated by job role, and more from O’Reilly and nearly 200 top publishers.