Ordering Prints Online with Elements
Adobe has partnered with EasyShare Gallery to make it easy to upload photos directly from the Organizer so you can let someone else take care of the picture- printing duties for you.
Elements sports an Order Prints pane in the Organize bin, just below where you see your Tags and Collections (see Figure 16-17). This palette makes ordering prints from EasyShare extremely easy. Just drag your photos from the Photo Browser (Section 8.2.1) right onto the palette.
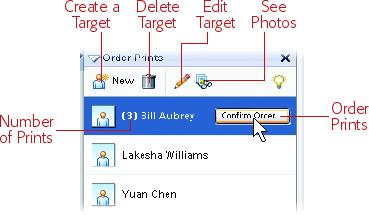
Figure 16-17. The buttons marked here let you manage your contact information—called targets in Elements lingo—when you’re ready to order prints. You can add, edit, or delete a target. You can also check to see which prints you’ve chosen to send to your various friends—helpful when you want to let the masses know what photos are on their way.
The palette uses targets to simplify the process of ordering and sharing. A target consists of a person’s name and shipping information. You create a target for each person you regularly send photos to by clicking the New Target button and then entering the information for that person in the window that appears. When you want to send prints to someone, just drag the photos to his target.
To use EasyShare, you’ll need to create an account for yourself, if you don’t already have one. But you can wait to do that until you’re ready to order. The first time you ...
Get Digital Photography: The Missing Manual now with the O’Reilly learning platform.
O’Reilly members experience books, live events, courses curated by job role, and more from O’Reilly and nearly 200 top publishers.

