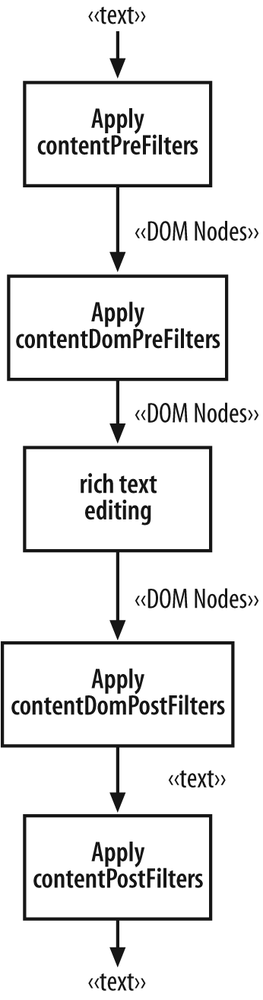Warning
At the time of this writing, the Editor and its plug-in architecture were
undergoing some significant enhancements. Thus, you may find that
this section is slightly more general with respect to technical
details than many other sections of the book.
An increasing number applications are utilizing rich text
editing capability; in fact, it's probably fair to say that if you
have a slick RIA interface and then hand it to the user with an
ordinary textarea element (even a
Textarea dijit), it'll probably
stick out like a sore thumb. Fortunately, the Editor dijit contains all of the common rich
text editing functionality, with absolutely minimal overhead on your
part.
Tip
You may find this reference interesting as you read the rest of this section: http://developer.mozilla.org/en/docs/Rich-Text_Editing_in_Mozilla.
Dojo builds upon native browser controls that enable content to
be editable. As a little history lesson, Internet Explorer 4.0
introduced the concept of design mode, in which
it became possible to edit text in a manner consistent with simple
rich text editors, and Mozilla 1.3 followed suit to implement what's
essentially the same API that eventually became formalized as the
Midas Specification (http://www.mozilla.org/editor/midas-spec.html). Other
browsers have generally followed in the same direction—with their own
minor nuances. In any event, most of the heavy lifting occurs by first
explicitly making a document editable and then using the JavaScript
execCommand function to do the
actual markup. Following the Midas Specification, something along the
lines of the following would do the trick:
// Make a node editable...perhaps a div with a set height and width
document.getElementById("foo").contentDocument.designMode="on";
/* Select some text... */
// Set the selection to italic. No additional arguments are needed.
editableDocument.execCommand("Italic", false, null);As you might imagine, you can use an arsenal of commands for
manipulating content via execCommand, standardize the differences
amongst browser implementation, assemble a handy toolbar, provide some
nice styling, and wrap it up as a portable widget. In fact, that's
exactly what Dijit's Editor does
for you. Although Editor provides a
slew of features that seem overwhelming at a first glance, the basic
usage is quite simple. Example 15-12
illustrates an out of the box Editor from markup along with some light
styling and a couple of buttons that interact with it.
Tip
Without any styling at all, the Editor has no border, spans the width of
its container, and comes at a default height of 300px. The light
styling here simply provides a background and adjusts the Editor 's height to slightly smaller than
its container so that the content won't run out of the visible
background and into the buttons.
Example 15-12. Typical Editor usage
<div style="margin:5px;background:#eee; height: 400px; width:525px">
<div id="editor" height="375px" dojoType="dijit.Editor">
When shall we three meet again?<br>
In thunder, lightning, or in rain?
</div>
</div>
<button dojoType="dijit.form.Button">Save
<script type="dojo/method" event="onClick" args="evt">
/* Save the value any old way you'd like */
console.log(dijit.byId("editor").getValue( ));
</script>
</button>
<button dojoType="dijit.form.Button">Clear
<script type="dojo/method" event="onClick" args="evt">
dijit.byId("editor").replaceValue("");
</script>
</button>It's well worth a moment of your time to interact with the
Editor and see for yourself that
getting all of that functionality with such minimal effort really
isn't too good to be true. Note that the Editor renders plain HTML, so saving and
restoring content should not involve any unnecessary translation.
Then, when you're ready to take a look at some of the many things that
the Editor can do for you, skim
over the feature list in Table 15-14.
Tip
The Editor API is by far
the most complex in Dijit, and at the time of this writing,
refactoring efforts to tame it were being seriously entertained.
Thus, the following table contains a small subset of the most useful
parts of the API. See the source file documentation for the complete
listing if you really want to hack on the
Editor.
Table 15-14. Small subset of the Editor API
The Editor 's lifecycle
supports three basic phases, shown in Figure 15-6. The following list
summarizes these phases and the work involved in each:
- Deserializing content
The loading phase entails loading a text stream supplied by a DOM node, converting it into a DOM tree, and placing it into the display for user interaction. Sequences of JavaScript functions may be applied to both the text stream as well as the DOM tree in order, as needed, in order to filter and convert content. Common examples of filters might entail such tasks as converting linebreaks from a plain text document into
<br>tags so that the content displays as proper HTML in the editor.- Interacting with content
The interaction phase is just like any other rich text editing experience. Common operations such as markup may occur, and an undo stack is stored based on either a time interval or on the basis of every time the display changes.
- Serializing content
When editing ends by way of the
Editor'sclosemethod, the contents are serialized from a DOM tree back into a text stream, which then gets written back into the node of origin. From there, an event handler might send it back to a server to persist it. Like the deserializing phase, sequences of JavaScript functions may optionally be applied to manipulate the content.
Although the Editor
provides an onslaught of highly useful features of its own, sooner
or later you'll be wishing that it were possible to tightly
integrate some piece of custom functionality. Its plug-in
architecture is your ticket to making that happen. A plug-in is just
a way of encapsulating some additional functionality that, while
useful, maybe shouldn't be a stock component; it could be anything
from handling some special key combinations to providing a custom
menu item with some canned commands that automate part of a
workflow.
Snapping a plug-in into Editor is quite simple, and you may not
have realized it, but everything in the toolbar you thought was
built right in is technically a plug-in with one of the following
self-descriptive values.
|
|
|
|
|
|
|
|
|
|
|
|
|
|
|
|
|
|
|
|
|
|
You can configure plug-ins by providing either the plugins or extraPlugins attribute and give it a list
of valid plug-ins that you have first dojo.require d into the page. By default,
plugins contains all of the items
in the toolbar that you see by default, and if you override it and
provide something like plugins="['bold','italic']", then all
you'd see in the toolbar is the list of plugins you provided. However, the
extraPlugins attribute adds extra
plugins on top of what is already
configured in plugins if you want
to throw in a few extras.
Several packages of prefabricated plug-ins are available with
the toolkit and are commonly used as values to extraPlugins ; they are located in the
dijit/_editor/plugins directory and include the
following:
AlwaysShowToolbarShifts the contents of the toolbar, as needed, so that multiple rows of controls are displayed, and it always remains visible. (If you resize the window to be less than the width of the toolbar, the default action is to display a horizontal scrollbar and only display the portion of the toolbar that would normally be visible.) You must pass in
dijit._editor.plugins.AlwaysShowToolbartopluginsorextraPluginsto enable this plug-in.EnterKeyHandlingProvides a means of uniformly handling what happens when the Enter key is pressed amongst all browsers. For example, you can specify whether to insert a series of paragraph tags to surround the new text, a break tag, a set of
DIVStags, or not to disable the handling of the Enter key entirely. You must pass indijit._editor.plugins.EnterKeyHandlingtopluginsorextraPluginsto enable this plug-in.
Warning
The Editor 's plug-in
architecture needs some work, and discussions are ongoing about
how to improve it. Progress is already being made, and you can
track it for yourself at http://trac.dojotoolkit.org/ticket/5707. In other
words, if you want to create custom plug-ins, you'll likely have
to hack on the Editor.js source code a bit
until the plug-in architecture is smoothed out a bit more.
Also, don't forget that you have to manually dojo.require in the plug-in that you are
using. The plug-in architecture does not perform any sort of
autodetection at this time.
Currently, the default means of handling the Enter key is
determined by the EnterKeyHandling attribute blockNodeForEnter, which has a default
value of 'P'. Currently, there
isn't really a better way of changing it than by extending this
plug-in's prototype and overriding it like so:
dojo.addOnLoad(function( ) {
dojo.extend(dijit._editor.plugins.EnterKeyHandling, {
blockNodeForEnter : "div" // or "br" or "empty"
});
});FontChoiceProvides a button with a dialog for picking a font name, font size, and format block. Arguments to
pluginsorextraPluginsmay befontName,fontSize, orformatBlock.LinkDialogProvides a button with a dialog for entering a hyperlink source and displayed value. Arguments to
pluginsorextraPluginsmay becreateLink.TextColorProvides options for specifying the foreground color or background color for a range of text. Arguments to
pluginsorextraPluginsmay beforeColororhiliteColor.ToggleDirProvides a means of involving the HTML
dirattribute on theEditor(regardless of how the rest of the page is laid out) so that theEditor's contents could be left-to-right or right-to-left. Arguments topluginsorextraPluginsmay betoggleDir.
To make matters a little less muddy, consider the differences in the snippets of markup shown in Table 15-15 when creating an editor.
Table 15-15. Different approaches to creating an editor
Code | Effect |
|---|---|
| Creates an |
| Creates an |
| Creates an |
| Creates an |
Get Dojo: The Definitive Guide now with the O’Reilly learning platform.
O’Reilly members experience books, live events, courses curated by job role, and more from O’Reilly and nearly 200 top publishers.